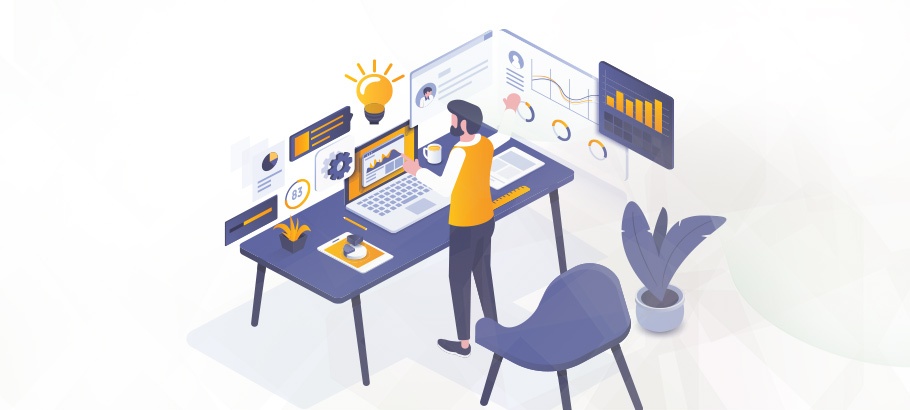If you come across Sage error 14 program, then you must first understand the reason behind this error. This error generally occurs when users make incorrect payments and the payment gets declined. The error comes under the transaction decline code and blank error code category. The payment in this case is declined by the bank and is not received by the user may be due to incorrect credit/debit card details entered by the user. Some of the scenarios in which you get this type of error are as follows:
- The credit card, device or reader for making the payment is not enabled for making the payment via Sage application.
- You have entered incorrect or invalid card details; this leads to Sage error 14.
- There are some restrictions on your card which is causing this error.
- In case you swiped it on POS, then it is possible that the card may be destroyed because of the magnet causing the error.
Now when we are aware of the various causes of this error, in the next section we will discuss how to resolve this error i.e., Sage error 14 program or Sage decline code error 14.
Also Read: Sage Data Conversion Error
Troubleshooting Methods for Dealing with the Data Conversion Error in Sage
Action 1. Steps to enable your card reader if the user swiped the card via third-party integrated software and it uses the SED i.e., Sage exchange desktop.
Step 1. First of all, At the bottom right side of the screen and choose the SE icon and right-click on it.
Step 2. After that click on settings, and on the setting windows at the left, click on enable the device.
Step 3. Now for enabling the card reader select the hardware and click on Non-EVM device and then click OK.
Step 4. After the above step, the Sage exchange desktop application will restart automatically and you can retry the transaction.
Action 2. If in case you have entered the incorrect or invalid card details, carefully renter the details and retry the transactions.
Action 3. Check if you have any kind of restriction on your card, if yes, make sure you get it cleared with the relevant bank department before retrying the transaction.
Action 4. In case your card magnetic strip is destroyed, then you will have to get the new card from your bank.
Now when we are well versed with all the simple actions that we can take to troubleshoot Sage error 14, let us now move towards and look into some frequently asked questions by the users, that will give you further clarity on the topic.
FAQs
Why does Sage 50 accounting closes when every time I select a customer or supplier, how do I troubleshoot this?
There are various alternatives or methods to fix this error, the methods include checking demo data, clearing the check for duplicate check box, saving the bank record once again, running the check data option, etc. One of this option will help you is dealing with this error
Can you let me know the steps to remove Sage drive on Sage 50 accounting with the help of the Sage drive removal tool?
You can start by double-clicking on the Sage drive removal icon on your desktop, and then click the company you wish to remove and after that simply click remove and then click OK. You need to ensure that all the users are logged out from the company before removing the Sage drive.
Sage 50 accounting is not working on my system, what can I do?
The main reason behind this error is that your system must be crashed or hung. You can resolve the error by restarting your system. Once you have restarted, click open Sage 50 accounting and a message prompt will appear to check the data for Sage 50 accounting as it was not shut properly last time, you need to click on Yes for this.
What are the ways I can check errors on Sage 50?
Well, you can check the errors on Sage 50 by going to the menu bar and then clicking on file > after that you need to click on maintenance and then click on check data. Now you will see the list of errors here, if there is no error then a message will appear to confirm this on your computer screen
What are the steps that I can use to restore a Sage 50 backup file?
First of all, click open Sage 50 and click on File > and then click on restore. After this step, you need to click on browse and search and select your backup file with extension .PTB then you need to open it and click on Next. After that, select the restoration method, click on next, verify the restore option and click on finish.
What is the process to restore a Sage backup file on my computer?
It is a quite simple process, and you need to first click on menu > and then click File > and then click restore and lastly click on Next. After that you need to click on the files you wish to restore and click Next. Then click on browse and locate and double click on the backup that you wish to restore and click next and finish.
What are the process steps that I can use to copy a company in Sage 50 accounting?
You need to initiate the process first by clicking Sage fixed assets and click on File > company utilities > copy company. After that, you need to select the company to be copied from the ‘from’ box and from the ‘to’ box select the database for the company that you want it to be copied into and click copy.