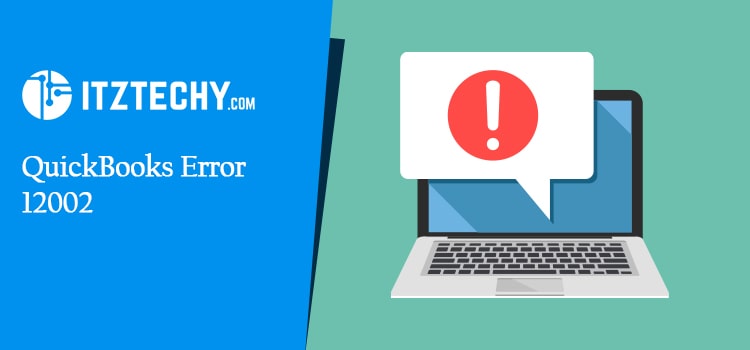Generally, QuickBooks are use by small and medium-size enterprises for financial and accounting purposes (SMEs). The decision-make process can be made easier with the help of QuickBooks, which is a plan tool. Both a desktop and an online version of QuickBooks are readily available. In the course of using QuickBooks, certain users may encounter problems. It will be explain in further depth in the next section.
There are a variety of QuickBooks versions and variations to choose from. In order to get more functionality, QuickBooks has to be update. QuickBooks can help a wide range of companies, include contractors, builders, retailers, and others. One of the most common issues in QuickBooks is QuickBooks payroll Error 12002. Before moving on to the other, have a look at all of the possible causes and solutions to QuickBooks Error 12002.
What is the Meaning of QuickBooks Error 12002?
is the Meaning of QuickBooks Error 12002?
When QuickBooks is unable to utilize your PC’s Internet connection, it generates the QuickBooks Error 12002. Other applications install on the PC, such as antiviral security agencies and firewalls, are interfere with the QuickBooks download process.
It is possible that QuickBooks Error code 12002 is a consequence of widespread Internet connectivity issues. The Secure Sockets Layer (SSL) box in the Web Browser Options can be uncheck if Web Explorer is not the default browser.
Which of the Following are the Primary Causes of QuickBooks Error 12002?
Payroll Error code 12002 can be cause by a number of different things. QuickBooks error 12002 can be cause by any of the followed thing below.
- The occurrence of 12002 can be cause by an SSL server with an incorrect setup.
- Due to a connection freeze or timeout, QuickBooks is unable to connect to the server.
- Network issues are being cause by firewalls or internet security measures.
- QuickBooks Error 12002 can also be cause by a sluggish or inconsistent internet connection.
What are the Possible Methods for Resolving QuickBooks Error 12002?
It is possible to fix QuickBooks Desktop Payroll Update issue 12002 with the aid of these methods:
Step 1: Establish a Connection to the Internet and Make Sure it’s Genuine;
- Start and open the relevant QuickBooks programme and then follow these steps.
- Now, choose the Help option.
- The Internet Connection setting can be seen with a tap on it.
- In order to utilize your system’s internet connection, you must ensure that the unique connection is fix.
- Next, click 🖱️ on Done, and then on Next.
- Check to see whether the issue has been fix by an update again.
Step 2: Rearrange the Tabs and Windows of Internet Explorer.
- To begin, you must first open📂 Internet Explorer and afterward click🖱️ on the Gear symbol locate in the upper-right corner of the browser window.
- When the drop-down selection displays, choose the Internet option.
- Then click🖱️ on the Security tab.
- If you click🖱️ on the Globe symbol, double-check that the security level is not set to High.
- In the Connections screen, choose the Always Dial a Connection option and click OK.
- You must first choose “Automatically Detect Settings” under UAN settings.
- Then remove the tick for “Use a Proxy Server.”
- Be sure to include the right address and port number in your message.
- Check In this case, port 80 is the only one you need to worry about.
- Double-check that it can be use as a Proxy Server🖥️ checkbox is not tick before proceeding.
- After you click OK, you’ll be sent to the settings page.
- As soon as you click Restore Advance Settings, you’ll be present with the option to use TLS 1.2.
- Use TLS 1.2 check should be select in the setup.
- Click OK to close Internet Explorer.
- Then close the application.
- Restart your computer and it is the first step in the process.
- Then, try to run your payroll update again.
- If QuickBooks Error 12002 persists, go on to the next step in the troubleshooting procedure.
Step 3: QuickBooks Needs to be Add to the Windows Firewall Exception Ports list for the Specify Port Number.
- Choose Start from the Windows Start menu.
- Then, inside the Search Applications & Files search area that opens📂 after that click on it.
- In the box that appears, type Windows into it.
- Take a look at the top portion of the list.
- The next step is to hit the Enter key.
- If you pick Inbound Rules from the drop-down menu.
- Then you’ll see the Advance Settings.
- Rewrite the Code.
- Then choose the desire Port from a list.
- Make sure TCP is chosen before tapping to the next button.
- From the drop-down option, choose the proper port for your QuickBooks Desktop version.
- Once this is done, choose Allow Connections and press the Enter key to proceed.
- In the pop-up, verify that all accounts have been check.
- After that, provide a name to the new rule in question.
- You can end the process by tapping the Finish button.
- In order to establish customize outbound rules, the next step is to complete the processes.
Step 4: In Pick Startup Mode, select QuickBooks Software From the Drop-Down Selection.
- First and foremost, make a backup of all your company’s🗄️ data.
- Press the Windows key plus R to open📂 the window.
- MsConfig should be type into the text field.
- Press the Enter key to proceed.
- Choose Selective startup from the general tab.
- Load System Services is the next option.
- The General tab may be found by just a click on the drop-down menu.
- To conceal all Windows services, choose Disable all Windows Services from the drop-down menu.
- Even if a drop-down menu displays, choose Remove.
- Remove the checkbox from the list.
- Verify that all Microsoft devices are hidden.
- Ensure that the Installer option is select from the list of offer services before you move on to the next step.
- Select the checkbox if it isn’t already select.
- Click🖱️ on the OK button.
- Open the system configuration window you wish to utilize.
- Install the QuickBooks Desktop again after restart your computer.
- Windows Plus R will bring up the Run command window once again.
- After you enter MSConfig, press the Enter key to save your changes.
- Select Normal Startup from the General Tab drop-down menu.
- To finish the operation, restart the machine.
Conclusion
If you read the prior article on QuickBooks Error 12002, you are likely to have found the information you were looking for. If you don’t comprehend anything, please re-read it until you comprehend it. If you have any questions or run into any issues while following instructions, you should call the helpline for assistance💁 as soon as possible. Contact a member of the staff for help in solving any challenges or issues you can experience. So do not hesitate to get in touch with the members.
FAQs 🙏
What are the critical steps to take before attempting to troubleshoot the 12002 error code?
The following are the steps to take before attempting to resolve the error number 12002:
Make a copy of a company file🗄️ for safekeeping.
- Go over to the Menu bar and choose Back Up Company🗄️, after which you may create a Local Backup.
- Follow the instructions on the screen and create a backup copy of the business file (if necessary).
How to check the LAN settings in QuickBooks Error 12002?
- Click Start
- Tap on the Control Panel to get access to the Control Panel.
- After that, choose Internet Options.
- Navigate to Connections > LAN settings under Internet Options.
- This section contains all of the options necessary for configuring a proxy server🖥️ in Windows.
What is the total number of 12002 Series Error Codes?
The following is a list of the 12002 series error codes that customers have encountered:
- The QuickBooks Error Code 12007 is shown.
- Getting QuickBooks Error 12031.
- In QuickBooks, the error number is 12152.
- 12002 is the error number.
- 12009 is the error code.
- Error number 12029.
- Error code 12057 is shown.
- Error code 12157.