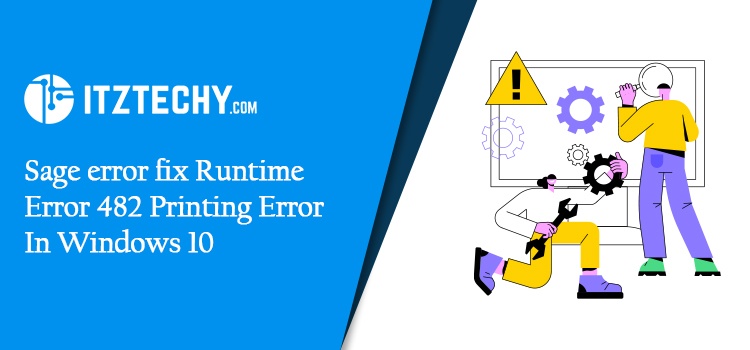Sage has quickly been one of the most popular online accounting solutions for both businesses and individuals. Sage’s upgraded features have really improved the efficiency of enterprises. However, there are some drawbacks as well. Sage Error: Run-time issue 482 Printer error in windows 10 has been reported by numerous of our readers when printing from Sage 50. Many individuals seem to have this issue on a regular basis. Isn’t it true that you’re on the lookout for fast solutions to this issue? This is, without a doubt, a common occurrence. Following a few simple steps in troubleshooting may be all you need to permanently resolve this issue. In the chance that you don’t believe in it, what will happen? Make sure you finish this article in order to obtain its full benefit. Right now, we’ll focus on a few short fixes to this error.
To Solve Sage Error: Runtime Error 482 – Printer Error, What are the Necessary Steps to Take?
Sage Error: Runtime Error 482 – Printer Error may be fixed by following these steps.
There are various solutions to repair the Printer issue listed in a step-by-step guide. Following through the steps is all that’s needed to get the work done.
Method 1: Ensure that your printer’s driver is up to date
- With administrator credentials, you may access your computer.
- To access the Control Panel, click 🖱️the Start button and choose Control Panel.
- Open📂 the Device Manager by clicking the button below.
- Look for the printer you wish to update the driver for and click on it.
- Right-click🖱️ it
- To update the driver, go to Update Driver.
- It is necessary to repeat these instructions if you have numerous printers
Method 2: Verify that the Right Printer is Selected.
A print command must be issued to the proper printer. Please complete the procedures outlined below to confirm-
- Go to the Setup page.
- Select Reports & Forms from the drop-down menu that appears.
- Print just the sections you want from the list on the left (Packing Slips, invoices or Cheques)
- Check to see whether the printer of your choice is available. If there are many entries for a printer, attempt to determine which one is accurate by doing a test.
- Check to see whether the issue still exists.
Method 3: Remove all of Your Printers From the Pool.
- Open📂 the Run window by using the keys Ctrl + R.
- Now, type services.MSC in the text box.
- Press the Enter key.
- The screen will provide a list of operating services.
- Locate and open the print spooler application.
- Using your mouse, right-click on it.
- Next step is to choose the stop option.
Method 4: See if any Windows Errors are Present.
If there is a problem with the Windows operating system, you may get this error message. What you need to do to find out and correct is to follow the following steps:
- Find out whether the sample company has the same problem.
- Try printing to an XPS or PDF document writer instead of the default printer and see if the error still occurs.
- If you haven’t already, go to the Control Panel.
- In the Administrative Tools section, you’ll find it.
- Take a look at the Event Viewer page.
- To see the Windows logs.
- Choose “Application” from the drop-down menu.
- Choosing Filter Current Log
- Keep an eye out for errors.
- To continue, click🖱️ OK.
- Consult your IT specialist if you discover a WMI or.NET Framework error.
Method 5: You may Change the Printer Settings ⚙️on your Computer.
Follow the procedures outlined below to make changes to your printer’s settings⚙️:
- Press Ctrl + S on your keyboard to open📂 the Search window.
- In the provided text box, type printer and scanner.
- Using the search bar in the printer and scanner window, locate your printer.
- You now have the ability to make the necessary adjustments to the settings⚙️.
- You have the option of changing the print options, such as printing to a Microsoft PDF instead of a standard document.
- Save the modifications
- Verify that the printing works properly by printing a test page first.
Conclusion
In the above article you will find the steps to fix Sage error: Fix Runtime Error 482 Printing Error In Windows 10. If you’ve followed the steps in the article and are still experiencing difficulties, you may contact the helpdesk. The staff will respond as quickly as possible and help you with your inquiry.
FAQs 🙏
How can you tell whether the Print Spooler Service is running properly?
Please follow the instructions in the subsequent sentences.
- Open📂 the Admin Panel
- Select Administrative tools from the drop-down menu.
- Select Services from the drop-down menu that appears.
- Once you’ve done that, right-click on the Print Spooler service.
- To begin, press the Start button. If the service is currently running, click 🖱️Restart.
- Check to see if you can print now.
What is a Printer Spooler in Sage Error 482?
Printing tasks transmitted from a computer to a printer or print server🖥️ are handled by a tiny program known as the “print spooler.” It allows the printer or print server to fetch numerous print jobs from a print queue or buffer.
In what ways may the Sage Error: Error 482 during runtime – printer not found?
This error may be caused by a variety of technical and functional concerns. Here are a few of the most well-known:
- Use of a printer driver that is out of date
- The Print Form library cannot be reached by the system.The Print Form library cannot be reached by the system.
- In the queue are a few print jobs.
- A Windows error
- Despite selecting a printer, it is not accessible.
- There is an issue with the printer’s connection.
In Windows 10, how do you set up a default printer?
Here are the steps you may take to make your desktop printer the default one in Windows 10. If you recently used a printer, it may be set as your default in Windows 10. To activate this mode, just press the button.
- To begin, click 🖱️Start.
- Next step is click🖱️ on Start.
- Now click on Devices.
- Select Printers & scanners from the drop list.
- Make sure that the item next to “Allow Windows to manage my default printer” is checked.