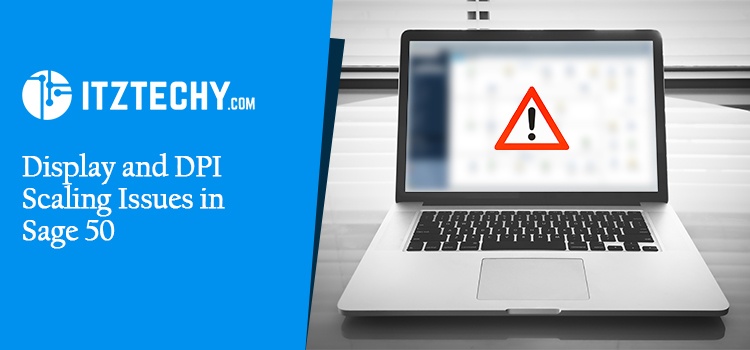With complex features and premium tools, Sage 50 has assisted businesses to meet their accounting requirements efficiently. But like the two faces of a coin, it has its own little bit of challenges like Display and DPI Scaling Issue. To fix the issues in Windows DPI and scaling settings we need to make subtle changes.
No need to worry as our expertise is at your service! Start enjoying Sage 50 all over again now!
Can I Alter the Settings of DPI?
Follow the given below steps for Windows Server 2008 and Vista
- Select properties by right-click
- Adjust font size (DPI) should be clicked
- The DPI setting should be adjusted to 96
- Now approve it by clicking on OK and restart your computer
Follow the Given Below Steps for Windows 7, 8, and Server 2012
- Select screen resolution by right click
- You have to choose the option – Change the size of the text and other items
- The DPI setting should be adjusted to 100% smaller
- Click on Apply and then Log off now
Also Read: Create a Consolidated Company in Sage 50
Follow the Given Below Steps for XP and Windows Server 2013
- The first step is to select properties by right click
- You have to click on the settings tab
- You need to click on the advanced option
- Choose the tab General
- The DPI setting should be adjusted to 96 DPI (normal in size)
- You have to click on OK and then the computer should be started
Can I Alter the Screen Resolution?
Here are the Required Actions for Windows 10
- The first step is to select Display Settings by right click
- Advanced Display Settings should be chosen
- The text size can be increased or decreased in the advanced view of the items
- From the Change Size of Items paragraph, click on the link to set a custom scaling level
- Next, the percentage should be set to 100%
- Now, logout and then again login to take the changes reflected
- Follow the given below steps for Windows Server 2008 and Vista
- Choose Personalize by right click on your mouse
- Then you have to click on Display Settings
- Choose your preferred resolution inch by moving the slider on the left or on the right.
- If the settings do not match, repeat the last 3 steps until everything is satisfied.
Follow the Given Below Steps for Windows 7, 8, and Server 2012
- Choose Screen Resolution by right-clicking
- From the “Resolution” drop-down list, choose desired resolution
- In case you are satisfied, click on OK. If not, the last 2 steps need to repeated
Follow the Given Below Steps for Windows Server 2003 and XP
- Select properties by right clicking
- Next, you have to choose the settings tab
- To adjust the resolution, you have to mode the slider
- Click on OK
- Restart your system
If you are not able to figure out the display and DPI scaling issues in Sage 50, or, if you are struggling with any of the troubleshooting steps mentioned above, we recommend speaking to our experts. We are known for our family of skillful professionals. We take responsibility for being there for you at all times.
FAQ’s
How do I Override the Values of DPI and Scaling?
Right-click on the desktop shortcut and choose Properties. If the helpdesk app isn’t on your start menu, just right-click on the toolbar icon. From the toolbar choose properties. Check “Override high DPI scaling behavior” in the Compatibility tab to ensure your text shows up at the right size.
What is the Best Way to fix DPI and Scaling?
You can change the size of text, apps, and other items on your screen by clicking Display in the System settings.