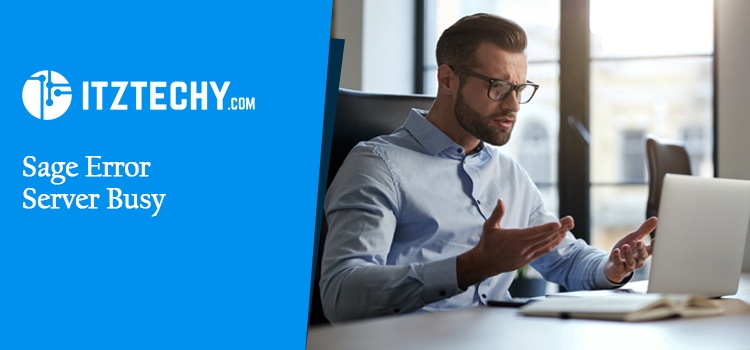Sage is appropriate for all businesses and thus one of the most demanded software in the world. Several clients, however, have reported being interrupted by the “Sage Problem Server Busy” error during their operation.
It’s one of the most common Sage issues, and in this article, we’ll explain why and how to fix “Sage Error Server Busy.”
What Exactly is Sage Error Server Busy?
This issue is caused by a number of circumstances, and when it occurs, you will get the following error message on the screen.
Server Busy- This action cannot be completed because the other program is busy. Choose “Switch to” activate the busy program and correct the problem”
If this occurs, options such as Cancel, Switch to, and Retry will be displayed. This error message could be caused by a number of things, including virus software and permissions.
What is the Reason for Busy Sage Error?
The server occupancy problems typically cause these failures. The following are some of the most common explanations.
- Every report has been opened and a fresh report is being printed.
- The previous report used the radio output buttons and at the same time you selected email.
- Any failure or trouble with the printer.
- Windows updates are unavailable.
- The antivirus software does not exclude the Sage files.
How to Fix “Sage Error Server Busy” Error Steps for Solving
Step 1: After rebooting, install Windows updates as an administrator.
- Before you begin, make sure your Windows is up to date.
- When Windows is upgraded, all softwares should be closed. Click the Start button> Navigate to the Control Panel >Systems and Security > Window Update>. Go to the option “Check Online for updates from Microsoft Update”.
- You can download and install online updates from your Microsoft update after clicking “Check Online for updates from Microsoft Update”.
- After you’ve installed the upgrades, you should renovate your machine. Sign in as an Administrator.
- Repeat the above procedures until all of the updates have been installed.
Step 2: Set up the Antivirus Software
You must set up your antivirus so that the Sage files are not recognised.
Step 3: Login as Administrator to Sage Micropay.
The protocols for running Micro pay may vary according to your operating system; however, you can follow the steps described below regardless of your operating system.
Microsoft Windows 10
- Navigate to the Sage Micropay desktop application, choose the correct tax year, and then right-click > select properties.
- Select the Compatibility option, and go to “Run this programme as Administrator” box.
- Then, click Apply to save the changes, followed by Ok.
For use with Microsoft Windows 8
- Go to Desktop and choose the relevant Sage Micro pay tax year, then right-click and choose Properties.
- Select compatibility > check the box “Run this programme as an administrator.”
- Click apply and OK to save your changes.
See also Windows 7
- Navigate to Windows Desktop > Select the appropriate Sage Micro pay tax year.
- After you’ve chosen the tax year, right-click and choose Properties.
- Browse the Shortcuts > Advanced tab.
- Navigate to the Advanced tab and enter the dialogue box “Run as Admin.”
- Once the aforementioned steps have been completed, click OK and YES to save your changes.
Windows Vista for Microsoft
- Click the payment year of the Sage Micro, then select the Properties option.
- Use the Shortcuts tab to navigate to Advanced.
- Go to the Execute as the admin and check the box.
- Click OK finally, and proceed.
You will be requested for the name of the user and the password if you are not logged in as administrator when completing any of these activities. Just input the login and password of the administrator and proceed.
Last Words
The steps mentioned above will overcome your troubles with the “Sage Error Server Busy.” You may contact our well-versed staff of specialists whenever you have a problem. To get connected and learn more, Simply you may contact our trained professionals for help.