You’re keen to take advantage of everything QuickBooks has to offer, but how difficult is it to convert your accounting and company data from Sage 50 (previously Peachtree)? Put your worries aside. One tool that is required to convert from Sage 50 to QuickBooks Desktop is QuickBooks Conversion Tool. The QuickBooks Conversion Tool, which is available from within your QuickBooks software, provides an easy method to transfer data from your existing application to QuickBooks.
There is a known problem while converting from Sage 50 to QuickBooks Pro/Premier 2021. If you receive a “Something went wrong” notice, please contact us so that you may obtain a QuickBooks 2020 trial.
Method 1: Examine the Conversion Specifications.
Check the system requirements for the converting tool before you begin.
| System of Operation: | Helpdesked by Windows 10, Windows 8.1, and Windows 8 |
| Processor: | Intel Pentium II 500 MHz (minimum) |
| RAM stands for Random Access Memory. | 512 megabytes (minimum) |
| Hard Disk: | There is 2.5 GB of spare space (recommended) |
| .NET Framework (Microsoft): | Version 2.0 is now available (minimum) |
| QuickBooks Desktop (Windows): | 2018 Pro, Premier, or Enterprise or higher |
| Sage 50 Quantum, Sage 50 | Versions 2015 and after |
To find out what version of Sage you have, go to Help and then About Sage.
Discover What Converts.
You can do the following:
- Lists of Accounts, Employees, Items, Customers, and Vendors
- Customer and vendor transactions Account balances
- Employee biographical information and contact information
- Account balances in the Payroll General Ledger
- Payrolls (convert as journal entries)
Method 2: Get Ready for the Conversion
Useful: Save your file locally to avoid conversion tool errors.
- Install QuickBooks Desktop on the same computer if you haven’t already.
- Ascertain that your Sage 50 and QuickBooks Desktop data has stored on a local hard disk. If it isn’t, copy it to your local hard drive before proceeding. In case that you host a file via a network or on a server, the conversion tool will fail.
- If your data file is on a server, you must convert it to the server computer.
- Before you begin, make a backup of your Sage 50 data.
Also Read: Import QuickBooks Desktop Data to QuickBooks Online
Method 3: Install Sage 50
- It is critical that you have admin user access in order to complete these tasks.
- Open Sage 50 and the file that has to be converted..
- Select Maintain from the main menu.
- Select Users, followed by Security.
- Choose the Data Access/Crystal Reports option.
- Choose the option Using the following login details. (Note: The ID field cannot be changed.)
- Change the option and enter a password for the transmission.
- Please keep in mind that the new password has an 8-character restriction, and exceeding this limit will cause the conversion process to fail.
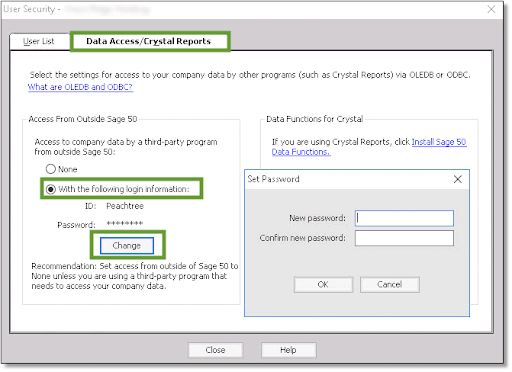
- After you’ve entered your new password, click OK and then exit Sage 50.
Related Article: Install Sage 50 2022
Method 4: Get the Converting Tool.
- Get the QuickBooks Conversion Tool here.
- Locate and open the folder where you saved the downloaded file.
- Select Properties after right-clicking on the QuickBooks Conversion Tool icon.
- Pick the checkbox for Run this software in compatibility mode for: and select Windows 8 (even if you have Windows 10) from the menu, then click OK.
- Run QuickBooksConversationToolSetup.exe as Administrator by right-clicking it
Method 5: Convert Your Data
- Select Browse in the converting tool.
- Locate and choose the Sage 50 business file to be converted.
- Select your Sage 50 business file from the Database Name dropdown menu in the Pervasive 32-bit ODBC engine DSN Setup box. If you have numerous files, you may need to scroll to find your firm name before clicking OK.
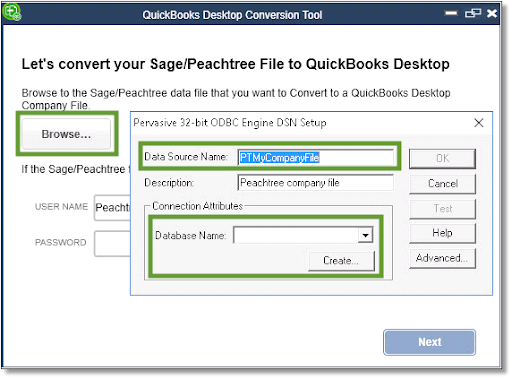
- Put the Sage 50 password that you recently made and then click to Next.
- Choose the QuickBooks Desktop version and edition into which you want to import your Sage data.
- Please keep in mind that no special characters should be used (:
- Ooks will start up automatically. A certificate will be shown. Choose Yes, Prompt Every Time, and then Continue.
- Please keep in mind that this may prompt twice.
The converting tool operates on its own. Converting your data may take some time. If the conversion is successful, the tool will notify you.
When the tool is finished, you’ll be prompted to open it in QuickBooks. Your file will take a few moments to open.
Method 6: Go Over the Conversion Again.
When the tool is done, click the Open in QuickBooks button. Check your data in QuickBooks to ensure that everything is correct. Then, go over the transfer log:
- Navigate to the Windows Start menu.
- Look for and launch File Explorer.
- Navigate to C:USERS[Your Windows User Name]My DocumentsIntuitQuickBooks.
- Examine the folder’s unsuccessful transaction log file. This shows you if any data was lost during the transfer.
Conclusion
You learned how to convert from Sage 50 to Quickbooks Desktop in the preceding post; please contact us if you have any more questions. You can contact our helpdesk, and your concerns will be addressed as quickly as possible.
Also Read: Convert QuickBooks Desktop Pro 2015 Data to QuickBooks Online
FAQ’s
Why can’t you Convert from Sage 50 to Quickbooks Desktop?
- Payroll transactions and year-to-date employee information (paychecks, year-to-date adjustments)
- Payroll items are things that are used to calculate paychecks (hourly and salary payroll items, deductions, medical insurance, etc)
- Wage and deduction information for individual employees
- Fixed assets are assets that cannot be moved.
- Work permits
- Sales Orders, Purchase Orders, and Estimates that have been closed or partially closed
What are the Service Restrictions that Might Occur When you Migrate From Sage 50 to QuickBooks Desktop Using the QB Conversion Tool?
- Position for Account Numbers in the Chart of Accounts QuickBooks Desktop does not allow more than seven account numbers in a chart of accounts. If any of the account numbers are seven digits or longer, the tool will fail.
- Transactions in the Future If the journals contain a future date, the transactions will be posted to QuickBooks Desktop in the future.
- Limitations on multi-currency transactions All foreign currency data is transmitted in the currency of the user’s choice.
- Some inverted journals have been entered into QuickBooks. Clearing them may result in discrepancies in your Quickbooks.
- Some debtor and creditor transactions may not appear as expected.
- To match your AR and AP histories, QB Conversion Tool may need to utilize a “dummy” customer or vendor.




