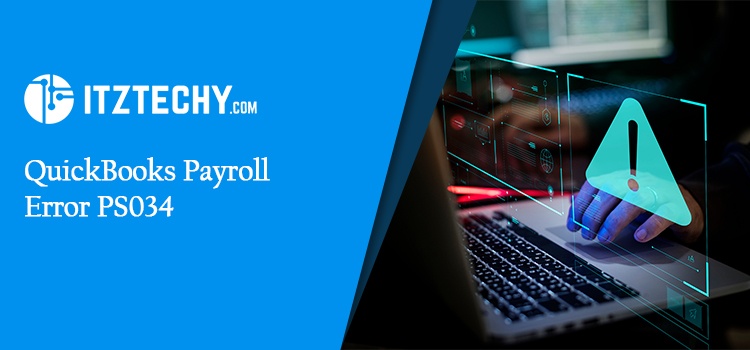QuickBooks is one of the greatest accounting software available in the industry and has aided companies of all sizes. This program is filled with many useful functions including monitoring sales, spending, invoicing, inventory management, payroll, creating financial reports, and much more. Moreover, each year a fresh and updated version of QuickBooks is published by Intuit which includes new and better features making company operations much more easy and more relaxed.
But errors are not unusual in QuickBooks, it is after all simply a program. Some mistakes may be readily resolved by consumers while some can be hard where QuickBooks help specialists have to assist.QuickBooks Payroll Error PS034 is a fairly prevalent problem that many users confront. This issue arises when upgrading QuickBooks Payroll or downloading the payroll updates. In this article, we will fully speak about this problem which will cover why this mistake happens and the potential remedies
What are the Causes😕 of QuickBooks Payroll Error PS034?
It is possible that the Payroll updates are still not downloading owing to one or more of the reasons stated below. These are only a few examples of possible causes 😕 there may be others as well.
- An installation file that has been damaged or corrupted.
- QuickBooks Update Error PS034 may also be caused by a downed internet connection or a network outage.
- Payment information that is not correct is put into the transaction files.
- There was an interruption in the payroll update download.
- QuickBooks may have difficulty in confirming information if the payroll has not been registered, which may result in the Error PS034 While Updating QuickBooks Payroll being shown.
Also Read: QuickBooks Payroll Error PS036
What are the ways to Fix🤔 QuickBooks Payroll Error PS034?
Many customers are forced to cope with the PS034 error while downloading paycheck because they are ignorant of how to resolve the situation. Here are some preventative measures you may do to save yourself from finding yourself in this situation.
Step 1: Restart the Computer System.
Reopening the system resolves a wide range of problems without the need for any further measures to be taken. In order to remedy this issue, you must take the first step by recognizing it and addressing it immediately.
- Log in to your QuickBooks Account in the first step.
- Afterwards when, restart the system as well as the relevant database.
- After the restart has been completed successfully, log in with the QuickBooks Account.
- If any background applications are running, close them.
- Re-run the update procedure.
Step 2: Make a Note of Your QuickBooks License Number and Keep it Handy
Keep the QuickBooks License number on hand at all times. You will be needed to participate in the following steps:
- Check to ensure that you will not be running several instances of QuickBooks.
- If you have more than one QuickBooks installation. It is necessary for you to eliminate one. Follow the specific instructions in order to get rid with one QuickBooks.
- Start by navigating to the Control Panel.
- Navigate to the programmes and functions menu, and then to the installed🖥️ programmes menu option..
- Select the second QuickBooks.
- Remove option.
- Select the Next option now.
Step 3: Check to see whether you are a ‘Registered User’ and confirm your status.
- QuickBooks Desktop should be launched.
- To see whether you’re a registered user.
- Press and hold the function key F2 for a few seconds.
- A product information window will be shown.
- Now, you will see the first item that will allow you to check if you’re not a registered member in QuickBooks Desktop.
Step 4: QuickBooks Should be Uninstalled.
Following the completion of the above-mentioned procedures, other QuickBooks will be uninstalled:
- In addition to the Error notice, which always flashes, there is an option to redirect the user to continue the Update process.
- You must choose yes in order to access the internet and download any available updates.
- Once the update has been completed, launch QuickBooks Payroll Update on the server🖥️ .
- Please consider updating another QuickBooks version that is currently installed🖥️.
- Remove the other installs.
- Now, Restart QuickBooks.
- Next is to Apply the latest updates.
Step 5: Check for any new information or updates.
- Go to the official QuickBooks website to get started.
- After that, log in with the correct credentials you created.
- Keep an eye out for the latest QuickBooks Updates that have been released.
- The Updates should be downloaded and installed🖥️ at the same time as the Compatibility problem.
Step 6: Examine the files and the computer.
- Examine the QuickBooks files as well as the payroll changes.
- By finding malicious files, the scan will save you both time and effort in the long run.
- Additionally, do a selective SCAN of the files and folders📂 associated with QuickBooks using the ‘Windows virus and threat protection’ feature.
Step 7: User Account Controls Can Be Modified.
Before you begin updating, be sure that User Account Controls are turned off. Follow the steps outlined below to get started.
- Make your way to the beginning.
- In the search option, type in ‘Change user account control.’
- Switch off the settings⚙️ on your computer.
Step 8: Payroll Tax Tables Should Be Upgraded.
If you’re really experiencing problems, follow these steps:
- Locate and download the most current Intuit update of the Payroll Tax Table.
- If necessary, rebuild the data file from scratch.
- Uninstall the old startup and then re-install the one you’ve selected.
Step 9: Check Your Antivirus or Firewall Settings⚙️
It is possible that the firewall settings and anti-virus program settings are being blocked by the ‘Advanced options,’ resulting in the issue being caused by the upgrade. In this situation, you should either turn off your firewall rules or white label QuickBooks payroll in order to prevent the following types of problems:
- First To begin, click here.
- Firewall settings⚙️ may be found by searching for them.
- Then selecting ‘Manage exceptions’.
- Add an application or piece of software to the list.
- Now, from the list that appears, pick ‘QuickBooks & Payroll’.
- Press the ‘Search’ button.
- Instead, you may simply turn off your firewall settings⚙️ till the changes are complete.
- Carry out a similar procedure for any antivirus software that has been downloaded or installed.
Conclusion
The information you were seeking should have been provided in the previous post regarding QuickBooks Payroll Error PS034 if you were lucky enough to find it. If you have any queries or run into any difficulties when following instructions, you should call the hotline for assistance right away. Somebody from our crew💁 is available to assist you with any difficulties or concerns that you may be having at any time. This signifies that your contact has been acknowledged, and the team will react to you as quickly as they’re in a condition to do so given their present level of work commitments.
FAQs🙏
In order to resolve Error PS034, you must first register QuickBooks Payroll Software?
- To begin, sign up for the QuickBooks Payroll service.
- After that, you will get an email with a service key that will allow you to activate it.
- This service key should be entered into the QuickBooks Desktop account.
- After that, you have successfully finished the registration and activation of QuickBooks payroll software.
How to Disable User Account Control (UAC) in Settings⚙️ to Resolve QuickBooks Payroll Error PS034?
- Navigate to the Control Panel.
- Select User Accounts from the drop-down menu.
- Afterward, choose the option for User Accounts from the dropdown menu.
- Then click just on modify/change User Account Control Options link on the right.
- At this point, you must drag the scale to the Never Notify position.
- Then click just on the OK button to turn off the User Account Control.
- At the completion of the process, restart your computer.
What are the several methods of accessing the Control Panel in order to check the settings ⚙️in order to fix🤔 PS034?
- Launch the Run windows
and type the control panel into the text box before selecting the OK option.
- To access the Control Panel.
- Go to the Start menu.
- Choose it from the drop-down menu.
- To launch the Control Panel, type “Control Panel” into the Start menu’s Search box.
- Press the Enter key.