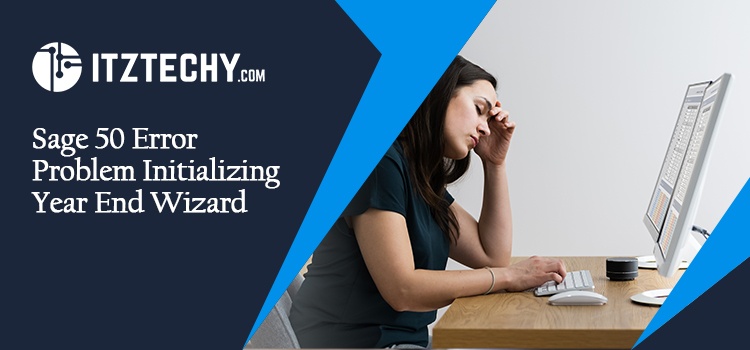Is Sage 50 accounting software giving you an error,
“Run the year-end wizard on your Sage 50 accounting software but cannot start it”
Or
“Problem initializing the year-end wizard”
When faced with an error message, usually we try to run data verification or clear the waiting on bills from the vendor checkbox. Sometimes these steps will solve the problem, but there are cases where this does not work. When there is an issue with your network, you’ll often hear a notification from your company. This could be due to damaged files in the company data set directory or other problems.
Here is a complete guide on how to resolve the Sage 50 error “Problem initializing the Year-end Wizard” with much ease.
What are the Reasons for “Problem initializing the Year-end Wizard?”
If you got stuck with a Problem initializing the Year-end Wizard, below mentioned are the possible causes behind this error:
- The files in the company data set directory are damaged or corrupted.
- This is due to a network issue
How to Resolve Sage 50 Error “Problem initializing the Year-end Wizard”
There are a lot of things that you need to know in order to make the right changes to your system. The Windows Registry is one of these things, so it’s important that you know how it works. In order to make the changes properly, you need a thorough understanding of your computer’s operating system. However, if you do not feel confident enough to make the changes on your own and have questions about what you should be looking for, please contact your system administrator for further assistance. It is always a good idea to back up the data before helping with advanced solutions.
Here are some methods that can help you to resolve Sage error Problem initializing the Year-end Wizard error at ease:
Method 1: Renaming Your Company Directory
To rename your company directory to resolve this error, follow these steps:
- First, choose to Maintain and then go to Company Information
- Then take a note of the directory and then close Sage 50
- Now go to the company directory
- Once on the company directory, you need to rename the given below files:
- OldEVNTCLS.DAT from EVNTCLS.DAT
- OldJRNCLS.DAT from JRNCLS.DAT
- OldALARM.DAT from ALARM.DAT
- OldALERT.DAT from ALERT.DAT
- OldEVENTLOG.DAT from EVENTLOG.DAT
- OldAUDITTR.DAT from AUDITTR.DAT
- Next, open your Sage 50, and then go to the company option.
- Finally, now go to create a new empty file for ALERT.DAT, ALARM.DAT, AUDITTR.DAT, and EVENTLOG.DAT, click on the Yes button
If you fail, at last, do not give up. Try the next solution.
Method 2: Complete Data Verification
To complete your data verification, you will need to run Data Verification on your system.
- First login to Sage 50 as an administrator and.
- Now you need to change the accounting period when running the test.
- Then highlight the first accounting period on the list, and then click on the Ok tab.
- Once done select Data Verification.
- Now select Both Tests and then go to Start.
- Then you can automatically back up your Sage 50 data.
- The data verification test will automatically start when the backup finishes.
- You can view the log that contains errors and their specific locations in the data verifier.
- Now if you found no errors, then click on Close.
- If you encounter an error, try clicking View Error Log in case you need to investigate.
- Finally, try again to close the year with your accounting period and try again.
If this solution doesn’t work, then continue to the next solution.
Method 3: Chart of Accounts Synchronization Test
To run the Chart of Accounts synchronization test, you need to follow the below-mentioned steps:
Keep into Consideration the Following points:
- Access the Integrity Check for releases before 2013
- To change your accounting period, follow these steps:
- First, go to Help.
- Then Customer Helpdesk and Service.
- Now go to Integrity Check.
- And finally, go to Accounting Period.
- For release 2018.1 and later go to the steps below:
- First, ask all other users to log out from your company.
- After that, alter the accounting period to Period 1.
- Go to Help, then Helpdesk Utilities and then move to Integrity Check.
- Now click on Back-up.
- Then save backups of your file by naming them.
- Once you name it click on Save.
- Double-click the backup button in the window that pops up
- You can choose to reindex all files within your project.
- The next step is to select Chart and then Ok
- Once the test has successfully been completed then select Help then Helpdesk Utilities and finally to Integrity Check.
- Now Go on Reindex files.
- Choose JRNL holder and then click on OK
- Go to Help, then Helpdesk Utilities, and then Integrity Check
- Finally, Go on the chart of the Accounts/Journal box that is within the Data Synchronization Tests section and click on the OK button.
Noteworthy Points:
- Resolve synchronization errors quickly without interruptions. When a sync error appears, click OK to fix it without interruption.
- After the test, make sure the Balance Sheet is in balance.
- Do not panic if the trial balance does not match. There are a few ways to make sure the overall debits and credits match. Please continue to the next level for more information about this if needed.
Last Words
Now that you have a complete guide on how to resolve the sage 50 error “Problem initializing the Year-end Wizard”. Make sure to implement the above solutions in the given sequence. Hopefully, the above solutions help you work around the error and get back to your normal accounting process. However, if you are still stuck with errors or have any query then you can reach out to the Sage customer helpdesk for quick and easy assistance.
FAQ’s
Can changing the accounting period for a data verification test in Sage 50 helps to Fix the Problem of initializing the Year-end Wizard?
Yes, changing the accounting period for a data verification test in Sage 50 helps in resolving the data. The process for changing the accounting period for a data verification test in Sage 50 is as follow:
- Change Accounting Period then Tasks now go System then finally go to Sage 50.
- Select the accounting period and then hit on OK
- Your answer should be “No” for the question – “Would you like to print your invoices or checks before continuing?”
- Your answer should be “No” for the question – “Do you like to run an internal accounting review”.
- Now you can see the accounting period for this information will be changed to the selected period.
How do you access the Integrity Check-in prior versions of Sage 2012 or earlier while resolving the Problem initializing the Year-end Wizard?
To access the Integrity Check-in prior versions of Sage 2012 or earlier, follow the steps mentioned below:
- Close Sage 50 software and open the Sage icon by right-clicking.
- Then select Properties.
- Now add to the end of the target field and click Apply followed by the Ok tab.
- Then, launch the new Sage 50 software with the icon which is just modified by you.
- Ensure the accounting period is correct and make sure a backup of the file has been stored.
- Finally, click on File and select Integrity Check.
While completing your data verification how to back up your Sage 50 data to resolve the problem of initializing the Year-end Wizard?
Follow the steps mentioned below to back up your Sage 50 data:
- First, make sure you are signed in to the firm you’re backing up.
- Then Select File, Backup from the drop-down menu.
- You can also go to the toolbar at the top of the Home screen to select the Backup icon.
- Now enter the file name in the Sage 50 – Backup box.
- After that choose a location for the backup to be saved.
- The most recent backup file path is remembered and used as the default for subsequent backups.
- If you’re not sure if you want to overwrite an existing backup, don’t confirm the backup.
- Finally, To make the backup, click the OK button.
Points to Remember:
- You should not place the file location in the.SAJ folder, as this is where the program backs up the files.
- On the computer where the data is kept, the automatic configuration must be set up.
- At the time your backup is scheduled to perform, your computer must be turned on.
- Sage 50 Company can’t be used while the backup is been made.