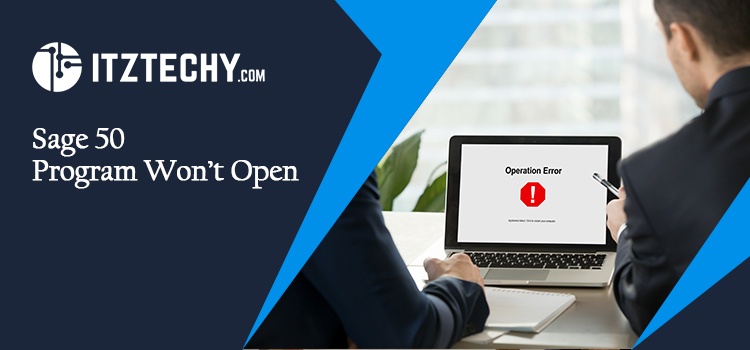When you try to access the accounting software Sage 50, an error may occur, interrupting the procedure. When you get the message Sage 50 Software Won’t Launch, the program will not open and the screen will become completely frozen.
If you see the issue after the update has been downloaded, it is due to a lack of settings or a problem with the internet. Today, in this article, we are going to provide a complete guide on the reasons behind the error and then how to fix Sage 50 won’t open.
What are the Causes Behind Sage 50 won’t Open
- Sage is in compatibility mode right now.
- The term “pervasive” was not coined by anybody.
- UAC (User Account Control) is enabled.
- Connection to the Sage server is not possible (check network connectivity)
- The Windows 10 Spring Creators Update (version 1803) has been installed.
- Microsoft’s NET Framework has been hacked.
- Pervasive was installed with the incorrect version.
- Your computer is doing processes that are incompatible.
- The widespread Software directory is incorrectly located.
- There has been a problem with a software shortcut.
Resolution to fix Sage 50 won’t Open
Resolving the Sage 50 Program won’t open isn’t that difficult. You just need to follow the methods mentioned below:
Method 1: By Disabling the “Run as Administrator” Option.
To disable the run as administrator option, follow the steps mentioned below:
- First right-click the Sage 50 icon that appears on the Desktop.
- Now, go to the Properties option.
- Then on the properties option, go to the Compatibility tab.
- Then unchecked the check icon from the box next to “Run this program as Ad…” (If this option is not available, click the “Change options for…” option then uncheck it from the secondary window).
- Finally, just go to Apply Tab and click Ok.
Method 2: Validate the System Compatibilities to Install Sage 50
To Validate the system compatibilities to Install Sage 50, follow these steps:
- First, check if your computer meets all the required system requirements.
- Now check if you have installed all the recent updates in your computer system.
- Finally, restart your computer and login back in again.
Method 3: By closing the Peachw.exe and Compatibility Mode processes.
To terminate the Peachw.exe and Compatibility Mode processes follow these steps:
- First, navigate to the Properties options.
- Then go to the Compatibility from the shortcut menu when you right-click the Sage 50 icon.
- Now remove the checkbox next to “Run this application as…”
- Click the checkbox next to “Change settings for” if the option you get is greyed out.
- Then click the Apply button.
- After clicking apply button on the keyboard, press Ctrl + Alt + Delete, then select Start Task Manager.
- Navigate to the Details tab at the top. (If it is not available, utilize the More Details button at the bottom of the Processes tab.)
- Now go to the peachw.exe file.
- Open Process and then click End Task. (If this option is not accessible, simply click next).
- Finally, restart your software to confirm that the issue has been addressed.
- If you are still stuck with the error then move on to the next method.
Method 4: Look for Incorrectly Configured DNS.
You can look up for configuring DNS keep the things in mind:
- Firstly before you make any changes, consult with your network administrator or an IT consultant to check that your system’s DNS is correctly set. And especially if you’re using a static DNS or IP address.
- Change the Internet Protocol v4 properties on the server to automatically get DNS and IP server addresses.
Method 5: Repairing the msvcr100.dll file.
Just make sure the failure notice is visible in the Event Viewer logs. Follow the instructions below:
- First, check to see if you have Microsoft Visual C++ 2010 redistributable and Microsoft Visual C++2012 installed.
- If they are not installed then first install them.
- Now restart the computer and try to launch Sage 50 again.
- Then if you are unable to address the problem, uninstall Sage 50 Accounting.
- Select Control Panel from the drop-down menu.
- Then, search for the programs that have been installed.
- Uninstall the Microsoft C++ 20XX Redistributable software from your PC.
- Restart the system right immediately.
- Once done, reinstall the Microsoft Visual C++ 20xXx Redistributable.
- Finally, it is time to install Sage 50 Accounting or do a Windows repair.
Method 6: Deleting the Temporary Folder Contents
To delete the contents of the temporary folder follow the steps below:
- First, press the Window’s key + R.
- Then a box will appear there type “%temp%”.
- After typing it click the OK option.
- Now to select the files and folders click control + A.
- Once done, click the delete button to delete the files.
- Finally, try to log in or just reinstall the software again.
Method 7: Ascertain That Malware is to Fault for the Issue.
If harmful software is the source of the problem, it is strongly advised that you uninstall it:
- Malware Removal:
- First, go to the Windows Start button.
- Now, search for Control Panel.
- Choose Program and Features.
- After that, remove the infected program from your computer.
Last Words
Microsoft purchased the newest Windows 10 upgrade a few months ago, which caused Sage 50 to crash.
You can get around this by configuring Sage 50 to run in compatibility mode. Microsoft has released the latest Windows 10 update that prevents Sage 50 from starting when it is set to operate in compatibility mode.
- Determine the extent to which the corporate file is hosted. Restart the pervasive right away.
- Check to see whether the error has been resolved.
- If you realize that your program is operational. If you find another or the same mistake, follow the same steps.
We hope now that you have a complete guide on the Sage 50 error program won’t open, you would be able to resolve your issue and that you can continue to use your program for better account management. However, if you get stuck anywhere, you may contact our Sage well-versed trained professionals whenever you need any help.
FAQ’s
How do you Delete Temporary files in Windows 10 to resolve the Sage error program won’t open?
Follow the steps to delete temporary files in Windows 10 to resolve the Sage error program won’t open
- Firstly, hold down the Windows+R keys at the same time.
- Now, in the search box, enter percent temp%.
- Then, hit the OK button.
- Now go to all files and folders from the resulting page.
- Finally, select the Delete option from the context menu by right-clicking.
What should you do if the Sage 50 refuses to open an error issued by a CPU that is running at 100%?
In this case, before restarting the system, you must restart the ubiquitous Service.
- To begin, on the Windows Desktop go to the Start menu.
- Choose Settings, then Control Panel
- The Services button must be double-clicked. Look for the Pervasive PSQL Client engine in the upper right corner of the screen and click on it.
- Then, go to the Action menu and then click the Stop button.
- Finally, navigate to the Action menu and click the Restart option.
What steps must you take to check the compatibility mode while rectifying the Sage error program won’t open?
To check the compatibility mode while rectifying the Sage 50 Program Won’t Open, follow these steps:
- First to begin, right-click the Sage 50 icon.
- First, select the Properties option from the menu.
- Now locate the compatibility button.
- Then choose Show Settings for All Users.
- Following this check, you may choose whether or not to execute this software in compatibility mode.
- Finally, click the OK button once more, and then the OK button one more.
Do you need to make a new user profile to fix the Sage error program won’t open?
Yes need to make a new user profile to fix sage 50 programs won’t open error:
- First using the local administrator right you need to create a new Windows user profile.
- Then verify the administrator rights and verify it with the sage software.