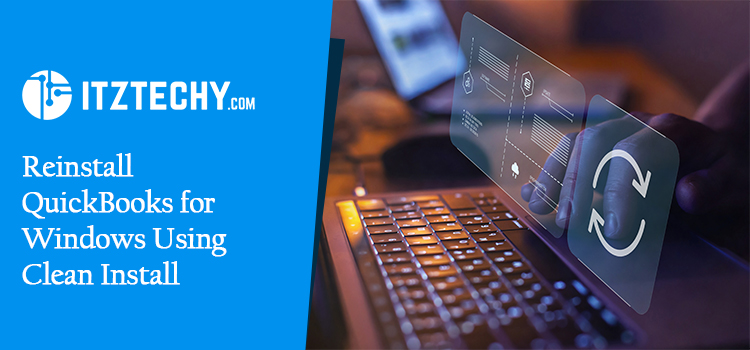QuickBooks is one of the most popular pieces of software used by company owners. This is due to the fact that QuickBooks has the majority of the most recent and cutting-edge features. However, as is the case with all software, technical issues and problems are quite prevalent.
However, you are not at all concerned about the errors that you come across when working on QuickBooks. The QuickBooks Clean Install Tool is a great option since it helps solve a number of the problems and faults that might occur with the program. This is because it reverses mistakes affecting the way an application works.Utilizing a QuickBooks Clean Tool has no challenges whatsoever. In this article, we are going to walk you through the process of downloading and using the QuickBooks Clean Install Tool by providing you with a comprehensive instruction.
What is the QuickBooks Clean Install Tool?
You can obtain solutions for QuickBooks errors that include quick installation and reinstallation, but it’s possible that you won’t receive a solution that involves a clean installation. Nearly everywhere, you’ll find the normal tool to uninstall and then reinstall QuickBooks, which could or might not be of any use to you. On the other hand, we offer a straightforward configuration solution in very few instances. This is due to the fact that it enables you to rapidly remedy the mistake, and it also renames the Folder 📂s of any earlier versions of QuickBooks that you may have installed.
You may remove your program and then quickly reinstall it after using the QuickBooks Clean Install Tool, which makes it possible for you to clean it. That each person may choose their own.
What QuickBooks Using the QuickBooks Removal Tool?
Now, reinstalling Windows will be easy. You are erroneous if you think that just reinstalling QuickBooks would cure all of your issues. Since this will not be the case. It is essential to do a clean installation of QuickBooks if there are problems with the Company File 🗄️that need to be fixed🤔 . As a consequence of this, in order to prevent the problem that has transpired. You will need to carry out the QuickBooks easy setup procedure in its entirety while making use of the QuickBooks removal tool. To uninstall QuickBooks, you need to follow these steps:
- Completely remove the QuickBooks application from your computer.
- It is recommended that the installation Folder 📂 be renamed.
- Make your installation as clean as possible by using the QuickBooks Clean Install Utility Tool.
- It is important to reinstall QuickBooks.
Where can I Find the Instructions for Using the QuickBooks Clean Install Tool?
Here are some thorough instructions that you can simply follow to have your issue solved with the QuickBooks Clean Install Tool. If you want to know how you can utilize this tool, read on.
Step 1: Make Sure you Have a Clean Installation by Checking.
- In the event that you are unable to correct the issue by utilizing the standard QuickBooks reinstallation tool.
- QuickBooks will automatically resort to the clean install alternative.
- By using the clean install tool setup, you will be able to complete the process.
- Fix🤔 the difficulties that you are now dealing with.
Step 2: Make sure you have a backup and always keep your data safe.
Obtain all of the essential data and paperwork before beginning to use the QuickBooks quick set up on your own computer. This is a prerequisite step. Here are the steps to take:
- Add the product key or license key to your online account when you place your order.
- look at the original package if you bought a physical copy of the software.
- If you order it online, you should receive it.
- The next step is to obtain the most recent file required for installing QuickBooks on your computer.
- Make sure that you not only write down the name of the product.
- Find the year and version number of this book.
- Before moving further with the process, you need first finish creating a backup of the business data file using the earlier version of QuickBooks.
Step 3: Now, Delete the QuickBooks Data From Your Computer.
In order to do a clean installation of QuickBooks, you will first need to remove it. The following tasks will help you remove QuickBooks:
- To begin, go to the menu labeled “Start.”
- The next step is to locate the Control Panel.
- When you hit the Enter key, the window known as the Control Panel will display.
- Now choose the Programs menu item, followed by the Programs menu item once again.
- You should be able to see the list of Programs immediately.
- Select the QuickBooks Desktop application from the options.
- Then, when you right-Click 🖱️ on it, you will get options to either Change or Uninstall the program.
- Choose either the option to Uninstall or Change.
- The Uninstall Wizard should now be visible.
- Always be sure you’re following the manual’s directions.
- Finally, the uninstall procedure went off without a hitch.
Step 4: Obtain the QuickBooks Tool Hub, and Then Install it.
You need to download and install the QuickBooks Tool Hub before you can utilise the Clean Install tool. The following is a list of the steps:
- To begin, you need to shut QuickBooks if it is currently running.
- It is important to regularly monitor the software update for your business PC.
- Save the file for your tool.
- After that, double-Click 🖱️ the file that you downloaded and wish to Open 📂.
- Follow the on-screen instructions. It is important that you do that.
- Please read the terms of agreement before installing our software.
- When you have finished installing everything, if you please.
- When you right-Click 🖱️ on the icon, a menu will pop up and you may choose an option from there.
- Now run it with the administrative privileges.
- Last but not least, this will launch the software for the Tool Hub.
Step 5: Start the tool for a Clean Installation.
When you use a tool to install QuickBooks, it modifies the names of any previously-used Folder 📂s automatically. Therefore, prior to reinstalling the QuickBooks application, you should rename any previous Folder 📂s associated with QuickBooks. QuickBooks is able to add new files quickly and easily because of this.
The following is the process of how to use the tool:
- In the beginning, get on over to the QuickBooks Tool Hub.
- The next step is to choose “Installation issues” from the list of available options.
- Select it if you want to run the clean Install Tool.
- Then, hit the OK button to get on with the process.
- At this point, choose the version of QuickBooks as well as the product version.
- After that, you should Click 🖱️ the Continue option.
- You will get a message on the screen that reads “Please install the copy of QuickBooks to the default location of the computer.”
- When you see this message, Click 🖱️ the OK button.
- The utility will then finish its tasks and reinstall the QuickBooks Desktop program for you.
Step 6: QuickBooks Desktop Needs be Reinstalled
Downloading QuickBooks Desktop and then reinstalling it on your PC are the first two steps in this process. The following are the steps to follow in order to accomplish this goal.
To download QuickBooks Desktop, you need to first update the version of QuickBooks you have:
- Locate a trusted download location, and look for the QuickBooks Desktop software there.
- After that, you may choose where on your computer to store the download file.
- Make sure the download was successful before moving on.
These steps will help you reinstall QuickBooks Desktop:
- To begin, Open 📂 the downloaded files in the location where you have stored your files.
- Now all you need to do to Open 📂 the file that you downloaded is double-Click 🖱️ on it.
- After that, the installation wizard will show up.
- Make sure you install the correct type by carefully following the instructions.
- You have now successfully completed the process of reinstalling QuickBooks Desktop with the assistance of the clean install tool.
- Install the software once the installation is complete.
When Is the Appropriate Time to Employ the QuickBooks Uninstall Tool?
You need to make use of the QuickBooks Removal Tool in order to remove QuickBooks in its entirety. Using QuickBooks is a complicated task. Here are the most common issues and how to fix them.
- QuickBooks reports that there were installation issues.
- You were not successful in eradicating frequent error codes by doing a simple reinstallation of QuickBooks.
- When someone opens more than one business file, the system returns an error.
Conclusion
At this point, it is our goal that you have a comprehensive understanding of what the QuickBooks Clean install tool is and how to make use of it. Now that you have this information, you should be able to address the issue on your own.
However, if you are still having problems, you should get in touch with the QuickBooks help desk service so they can provide you with the finest assistance🕵️♀️ possible. Every day of the year, the crew is available to provide assistance to you by email, live chat, or the toll-free phone number. Don’t worry about it; just get in touch with customer support and they’ll take care of it for you.
FAQs🙏
Which Problems will be Fixed by Using the QuickBooks Clean Install Utility Tool for Windows?
The QuickBooks Clean Install Utility Tool for Windows may assist you in resolving issues related to the following:
- You correct the errors that you committed when a QuickBooks agency report could not be located anymore.
- Concerns pertaining to the show and the template may be addressed.
- It is possible to recover mistakes that cannot be recovered by QuickBooks alone.
- In addition to that, it assists in the correction of run-time mistakes.
Before you start using the Clean Install QuickBooks Desktop, what are the things you need to make sure you remember to keep in mind?
Before you utilize the Clean Install QuickBooks Desktop, there are a few things you need to keep in mind, including the following:
- Create a Backup of Your QuickBooks Company File 🗄️It is highly recommended that you create a backup of your QuickBooks data on an external flash drive.
- This protects the data in the event that there is a problem with the system.
- Be Sure to Have the License and Product Number on Hand After you have completed the process of removing the QuickBooks desktop application.
- You will need to have the license and product number on hand in order to reinstall the software.
How exactly does one go about creating a backup of the company data file used by QuickBooks Desktop?
The following is a list of the actions that need to be taken in order to back up your QuickBooks Desktop Company data file:
- Launch QuickBooks Desktop in the first place.
- After that, choose the “File” menu option.
- Choose the option to Switch to a Mode With Only One User.
- If you are already in single-user mode, you may skip over this step.
- Now choose “File” from the drop-down menu once again.
- Next, choose the Backup Company option from the menu.
- After everything is finished, pick the option to Create a Local Backup.
- You have to start by selecting Local Backup.
- After that, you should Click 🖱️ the Next button.
- Select the option Browse to Open 📂 the directory where you would want the backup file to be stored on your computer.
- Now it’s time to put the backup file through its paces and see whether it passes the test with flying colors.
- Click 🖱️ing the OK button will take you to the next step.
- Choose the option to Save it when you are finished.
- When it’s finished, Click 🖱️ the Next button to start the backup.
If the QuickBooks Clean Install does not function properly, is it possible to manually rename Folders?
If the QuickBooks clean install does not succeed, then you will need to manually rename the Folder 📂s. In order to manually change its name, follow the procedures that are listed below:
- First, start File Explorer 📂.
- Then Find the QuickBooks Folder 📂 that houses all of the Company File 🗄️ , if it exists, or just the QuickBooks Folder 📂 itself.
- Right-Click 🖱️ each file and Folder 📂 that you currently have Open 📂.
- After you have done a right-Click 🖱️, you need to ensure that the term OLD is appended to the end of each file and Folder 📂.
- Now you need to repeat steps 3 and 4 for each of the Folder 📂s and files on your system.
- You have finally completed everything, and you are now prepared to reinstall the application.