The 15271 error code in QuickBooks is a pretty regular occurrence. When an end-user downloads the most current version of QuickBooks, this error is almost always present. But don’t worry, the staff is here to help you with this error. The steps outlined in the following paragraphs will help you resolve QuickBooks error 15271. You’ll find all you need to know in the following article. Hope you find this post useful.
What is the QuickBooks Payroll Error 15271 Code for?
This error often happens when a user attempts to update or install the desktop version of QuickBooks, such as QuickBooks Pro, Payroll, or Desktop. One of the following errors:
- An error occurred during the payroll update. There is no way to verify a file.
- 15271: An update attempt failed due to an error. It is not possible to verify a file.
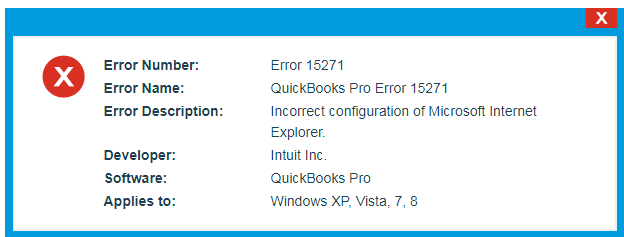
What’s Causing QuickBooks Error 15271?
- Inaccurate or incomplete installation of QuickBooks Pro.
- From a recent QuickBooks Pro-related software update, the Windows registry has been corrupted.
- Having an infection with Infectious malware that has corrupted Windows framework files or QuickBooks Pro-related data.
- The QuickBooks Pro-reports were corrupted by a malicious or mistaken deletion of another software.
- Internet Explorer’s SSL certificate is incorrect.
Read Also: QuickBooks Payroll Error PS060
What are the Steps to Fix QuickBooks Error Code 15271?
Sometimes, repairing Windows’ User Account Control (UAC) may fix this sort of error.
Solution 1: Disable the User Account Control in Windows
This may be fixed by disabling Windows’ “User Account Control (UAC).” Please follow the instructions outlined in the next section:
In Windows Vista,
- The first step is to choose “Windows” as your operating system.
- “Control panel” is the next option.
- In the provided search dialogue box, enter “UAC.” Press the “Enter key” button on your keyboard.
- Click “ON” or “OFF” to activate or deactivate the UAC feature now.
- Input your password and click “Ok key.”
- Finally, restart your computer.
In Windows 7, 8 and 10
- Take a look at the “Control Panel.”
- Start > Control Panel in Windows 7
- Click the Control Panel in the Start menu after typing “Control Panel” into the search box.
- Enter “UAC” into the search box.
- Take a look at “User Account Control.”
- Use the slider to set the UAC to “Never notify” to disable it.
- Click “OK.” Enter the “Admin password” or give confirmation if you are required to do so.
- Restart your computer if you need to make any changes.
- You may now activate your UAC: Set the notification time using the slider.
- Input your password and click “Ok key.”
Important Notes:
- As a last resort, hope this information may be useful to you. Please restart QuickBooks if the error continues.
- The QuickBooks Update Service notice box will show if you choose “Install Later” and then reset your “QuickBooks release update”.
Solution 2: Change the Registry of the Computer.
- In the first place, employ any registry repair solution that allows users to effortlessly fix the affected registry entries associated with QuickBooks.
- In order to get started, hit the “Start” button first.
- Then, in the search dialogue box that appears, type a command. Avoid pressing the Enter key.
- Once you’ve pressed or held down the “Ctrl + Shift” keys and pushed the “Enter” key, you’re done!
- When prompted, choose “Yes” in the pop-up window that appears.
- A twinkling cursor will begin when a black box is clicked.
- Once you’ve typed “regedit,” choose an option and press the “Enter” key.
- Then, in a registry editor, choose the “failure 15271” (where the file you want to back up is located).
- Select “Export” from the main file menu to begin exporting your work.
- The save option in the list allows you to choose the folder where you wish to store your data.
- When you’ve saved a file, make sure that the selected branch is included in the export range that you’ve chosen.
- Then, take care of the malware infection that occurred.
- Malware expulsion software may be used now, and then you can organize the malware on your computer to be expelled.
- Now, eliminate any unwanted and unnecessary data from a computer system (this will consist of temp files & folders).
Solution 3: Your Computer’s Hard Drive Needs to be Cleaned.
- Firstly Perform a “complete malware scan” on your PC.
- Remove all of your “Junk files” from your computer (including temp files).
- Instantly update your computer’s hardware drivers.
- Make use of the Windows system’s latest updates in an attempt at fixing them.
- Get rid of or reinstall your QuickBooks pro programme that is related to this significant error.
- ‘sfc scannow’ the Windows System File Checker
- Install all the Windows updates you can.
- Finally, execute a fresh Windows OS installation.
Solution 4: QuickBooks Desktop Should be Updated to the Most Recent Version.
- The “Update QuickBooks” option may be found in the “Help” menu.
- When you’re in the “Update QuickBooks window,” click the “Options” tab.
- Click the “Radio button” for “Yes” to enable automatic updates.
- Once you’ve done that, click “Close.”
- The newest edition of QuickBooks has been installed.
You May Also Read: QuickBooks Error Code 6000 83
Solution 5: Selective Startup Mode Should be Used to do a Fresh Install of QuickBooks.
- Once you’ve done that, press the “Windows” button while holding down the “R” key on your keyboard to open📂 the Run dialogue.
- The “Run” dialogue box will be opened📂.
- Enter the “OK” key after typing “msconfig.”
- You must choose “Selective Startup” under the general tab in the main menu tab to activate it.
- Select “Load System Services” from the menu.
- In the next step, go to “Services” and choose “Hide all Microsoft services.”
- The “Disable All” button should be clicked.
- I can now uncheck “Hide all Microsoft services”
- Check the service list to see whether the Windows installation is checked.
- If this is the case, mark it as a “check” and click “OK.”
- Go back to your main menu and choose “Restart.”
Conclusion
In conclusion, hope that you found this post to be of some use, as well as the fact that you can now solve the QuickBooks issue 15271 on your own. Any questions or concerns you have regarding your QuickBooks software may be sent to the professionals at the helpdesk, who are well-versed in the software and would be happy to assist you.
FAQs🙏
Before Attempting to Resolve QB Payroll Update Issue 15271, What Steps Must be Taken?
- Several things must be done before you can begin diagnosing the problem. Make a copy of the company file🗄️ as a first step.
- Following the actions listed below will help you achieve this goal:
- First, open📂 the QuickBooks Desktop application.
- After that, choose File from the menu.
- In this stage, choose “Backup company” from the drop-down menu.
- Now, choose the “Build Local Backup” option from the main menu.
- Lastly, follow the instructions on the screen to generate a backup of a company file🗄️.
QuickBooks Payroll Update Error Code 15271 has What Symptoms?
- QuickBooks Payroll Error 15271 symptoms include:
- An error notice will appear on the computer screen as soon as you make a mistake:
- Windows slows very noticeably.
- Occasionally, computers may lock up for a little period of time.
- This mistake causes😕 the computer to shut down.
- Windows will experience input lag and be sluggish to react?
Is it possible to fix this QuickBooks Payroll Update Error Code 15271 by disabling UAC?
QuickBooks payroll update problem number 15271 may be eliminated if UAC is off on the PC.
What Are the Steps I Need to Take to Disable UAC on My PC?
- Please follow the following instructions to disable UAC on your computer:
- Windows + R keys must be pressed simultaneously on the console in order to begin.
- After that, a running box will be shown.
- To begin, type Control Panel into the search field and then click “Ok.”
- After you’ve completed the last step, go back to “User Accounts” and choose it once again.
- Select “Change user account control settings⚙️” as the next step.
- The “Never Notify” option may be selected from the drop-down menu.
- Wait for a few seconds before rebooting the computer.




