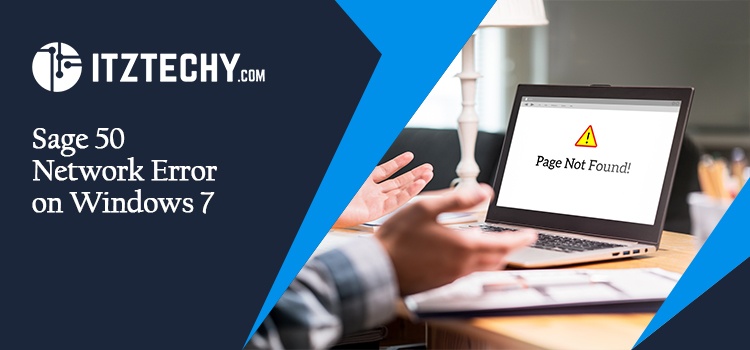By using Sage 50 to handle accounting duties, you may encounter network issues. It will obstruct accounting software communication and impede operations. Network faults are unavoidable and can occur at any time, disrupting the smooth operation of the software. So, in this post, we’ve included the best remedies for Sage 50 network troubles. Sage 50 includes a plethora of capabilities that may be used for taxes, inventories, cash flow, and other purposes. Sage 50 encounters a few problems that occur for a variety of causes. “Network Error Sage 50 Stopped Working on Windows 7” is an example of a Connection Error. The Network Error Sage 50 has Stopped Working on Windows 7 is triggered when the Connection Manager on the server is turned off. This Sage 50 Error may be resolved by ensuring that all computers in the workgroup are connected. Continue reading 📚 to learn more about the Sage 50 Error.
What are the Causes of Sage 50 Network Error on Windows 7?
Sage 50 Stopped Due to a Network Error Working on Windows 7 may be caused by a number of factors, the first of which is if the Connections Manager is experiencing issues and is not functioning properly. If the Windows version on the.NET Framework is less than 7, it might produce Network Error Sage 50 Stopped Working on Windows 7.
- Users seem unable to reach the port that needs the activation of both the Firewall; you may have entered an incorrect port in the firewall setup settings ⚙️
- Shared folder has been damaged.
- Different networks are used to run systems.
- Accounting software versions are inconsistent with the Windows Xp, XP, or Server 2008 2008 operating systems from which you are accessing it.
- .NET Framework is unHelpdeskable.
- The server is unable to connect.
- Data folder compressed
- The network location has been set to public on the server 🖥️ or workstation.
What are the Ways to fix Sage 50 Network Error on Windows 7?
Sage 50 Stopped Due to a Network Error When using Windows 7, all computers should be in the same work unit. If the computers are all together, the user will find it simpler to work, and if an error happens, it can be resolved all at once.
Step 1: Using the Primary System IP Address, open the Company File 🗄️.
- The first step is to Navigate to the Sage 50 symbol on your desktop.
- Then select Open 📂An Already Company.
- Now, Navigate to the file’s name and enter, The computer’s IP address in which the data is kept.
- Then, Navigate to the file. (.sai).
- Now attempt to access the corporate file.
Step 2: To Access the Company File, use the Primary System’s IP Address.
- To begin, select the Sage 50 logo.
- Select Start an Existing Company.
- Next, navigate to the file 🗄️and look for the file name kind (.sai).
- Finally, enter the company file.
Step 3: Resolutions in General
- Firstly, check the connection manager’s status.
- Check to see if it is currently operating on the desktop or the server 🖥️
- Ascertain that you can open the database without difficulty on both the servers and the workstations.
- Now, open Windows Explorer 📂.
- Follow this sequence: Tools first, then Folder settings, and finally View.
- You’ll notice an option to open Simple File Sharing; uncheck it.
- You may achieve that on Windows 7 by going down the following path: Organize first, then open the Folder, then search choices, and finally View.
- Uncheck the Use Sharing Wizard box.
- Click 🖱️ OK and try to view the file again.
Step 4: Execute this Program as Administrator.
- Launch the Sage 50 accounting software.
- Select Properties on the Sage 50 logo and click the Properties button.
- Then, under the Compatibility tab, click 🖱️
- Then, under the Run this application as administrator box, choose the checkbox.
- Now, Click the OK button.
You Might Also Read: Sage 50cloud Accounts Software Updates
Step 5: Examine the Connection Between the Server 🖥️ and the Workstation.
- First, Launch the desktop system.
- Then select the Start tab.
- To launch it on the screen, type Command Prompt.
- Next step is to use the Telnet command to port 13531 on your computer.
- In the case of a problem, you can adjust the serial port range using Windows Explorer.
- After that, go to 📂 C:\Users\Public\Documents\Sage Software\Connection\Manager.
- Then edit the path.
Step 6: Check Routers.
- The first step is to turn on your router, enable Simple File 🗄️Sharing.
- Now, check the connection speed; if it is sluggish, it may result in a time out.
- After that, configure the router to the forward port 13531 and TCP.
- Examine the sophisticated router’s MySQL features.
- Or else reset the route
Step 7: Fill up the Desktop Hosts File with Server IP Addresses.
Note: To Perform this, Launch Notepad with Administrator Privileges.
- Select the File menu and then the Open button.
- Choose the path 📂 C:\Windows\system32\drivers\etc\hosts.
- Now, Just choose system files and afterwards add a line at the end with the web server 🖥️ and IP address.
Step 8: Create a New Sharing File in the Driver Once Again.
Note: Check to see whether the Folder 📂 is on a separate system.
- Check to see that the Sage connection administrator is operational.
- Whether not, you should first see if you can set up a test corporation.
- Move the document to a different folder now.
- After changing the location, try opening the business file with the newly formed location.
Step 9: Change the Network Location to Public.
- First Locate the Wi-Fi or Ethernet button in the Service tray, which displays in the bottom right corner of the screen.
- Select Networking and Internet Settings from the drop-down menu.
- Change the Connection Profile from Public to Private.
Conclusion:
The article on how to solve sage 50 network difficulties is now complete! Hopefully, the information provided is sufficient to pinpoint the network issues. Sometimes the above-mentioned information may not apply to the target demographic as there may be other causes for the unexpected connection failure. If you still have any problem or issue you can anytime contact the help desk.
FAQ’s🙏
How to Handle Sage Network Errors That Occur After a Server 🖥️ Reboot?
- Examine the Basic Filtering Engine.
- First, type services.msc into the search box.
- Press the enter key.
- The status may be seen on the General tab.
- Change the overall startup type of the basic filtering Engine by clicking Start/Stop.
- Select the Ok option.
How Do I Repair a Network Error If Our Systems Are Connected to an Internal Router That Is Also Connected to the Internet Service Provider’s Router?
- To begin, disconnect the internet router wire that is connected to the internal router. Now turn it off for a few minutes.
- Reconnect the router’s power cord.
- Retry accessing it.
- If the error persists, it is possible that a conflict between IP address range in the network or firewall settings is causing this aggravating problem.
How can I Resolve a Network Error Caused by a Compressed Data Folder?
An unchecked option allows you to compact the folder or relocate the corporate documents to some other uncompressed folder 📂. The steps are as follows: