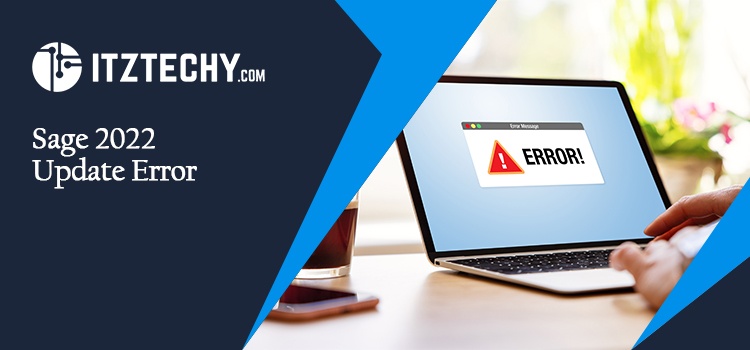Have you upgrade your Sage 50 2017, 18, 19, 20, 21 to 2022 and still it is not opening? Are you going for an upgrade to Sage 50 2022?
There are several types of errors you might see when downloading Sage 50 updates. Some of the most common ones are that the program won’t open. There are many reasons why software updates may not work. Unfortunately, the most common reason is that a company’s corrupt hard drive has caused an issue with the update process. Troubleshooting help for Sage 50 is available in this write-up. Follow these tips to resolve the error of Sage 50 not starting.
State the Causes of the Error, ‘Sage 50 Won’t Open After the Update’
You may have this error ‘Sage 50 Won’t Open After the Update‘ because of the following reasons –
- The process that is running on the computer
- Damaged Microsoft.Net framework files
- System update blocked by Anti-virus
- Local data and server data varied paths
- Hard drive not working
- Company files not updated properly
- Peachw.exe file running in the background
- Files missed or being damaged in the company folder
- Damaged program files
- Lack of space on hard drive
- The system name is more than 12 characters
- Hostname not available
- Actian or Firewall restricting Sage 50 files
- Actian not available
How To Fix Sage 50 2022 Update Error
Hey, now you want to solve this problem. Why not try at your own end first. If still, facing a challenge, speak to our experts. We have mentioned here some steps –
Method 1 – Use the Sage Advisor Diagnostic Tool to diagnose basic business issues:
If the issue is found on a system, cross-check the issue on other systems to make sure it’s not affecting them.
- Click on Start
- Click on All Programs
- Select Sage 50 Accounting
- Then Sage 50 Resources, and then Help Section
- Go to the Help Desk Utilities tab.
- Navigate to Sage Advisor Diagnostic Tool
- Click on Agree tab
- You need to select the listed test below and then click on Run Selected Tests
- Once it got complete, compare both the results
- If failed to get a .Net error today, take the next test. There are numerous tests available that might resolve your issue.
In case you find errors then here are the steps to turn on Windows features:
- Click simultaneously on Windows + R buttons
- Click on the Control Key and then OK
- Select Programs & Features
- Turn the Windows Features on or off
- Select allow if you’re asked to make changes to your account
- Choose the box named Microsoft .NET Framework 3.5.1
- Click on Ok
- You have to wait for the modification to get applied
- Then windows need to be restarted
- Reboot your system
- You need to repeat the above mentioned directions
- Locate Microsoft .NET Framework 3.5.1
- Choose field named Windows Communication Foundation HTTP Activation
- Click on the box labeled Windows communication foundation Non-HTTP Activation
- Click on OK
- Reboot your system
If you have any problems with your files, just let us know. Here are the steps to fix it in a few minutes
Locked files is to be checked
If you see the listed file with an Open status, then follow the below steps:
- Open Sage 50 select file button
- Company tab is to be opened
- Bring up the “now drag the box corner to show the full directory” item
- The directory minus its company name is the data path.
The Program path is to be discovered in the following way –
- Right-click on Sage shortcut button
- Select Properties tab
- The path, with a blue color on the target line, minus Peachw.exe, acts as the program path
- Now give a new name to the below-mentioned files by embedding Sub to the name front
- Attrib.ddf
- ENVSESS.DAT
- ENVSETNG.DAT
- Field.ddf
- File.ddf
- Index.ddf
- LGNSESSN.DAT
- Options.dat
- Proc.ddf
- RPTDATAI.DAT
- STATUS.DAT
- SERIAL.DAT
- Run the program repair and click on Start
- Fill appwiz.cpl into the Search field
- Click on Enter button
- Locate features & programs
- Right-click on Sage 50 Accounting
- Select Change tab and click on repair button
- Select Next option for repair
- Click on Finish
- Finally install the program updates
Method 2: The Compatibility Mode is to Disabled
- Right click on Sage 50 icon
- Find out the properties tab
- Click on Compatibility
- Sign in as a manager so you can run this program as a manager
- Click on OK
- After you open Sage 50, the UAC will ask if you would like to install the enhancements
- Next, click on OK
Method 3: Uncheck Run as Administrator:
- Go to Sage 50 and right-click on it
- Click on properties tab
- Select properties option
- Unselect the mark in the checkbox named Run this program as an administrator
- Click on Apply
- Then Ok
Method 4: Change the Location of Your Microsoft Windows 10 to a Private Location
- Go to windows and then right-click on it
- Select network connections
- Click on the screen named status and discover what’s happening.
- Select network connection
- Hit the Change connection properties button and select the screen named status. Discover options when you click on it.
- To access the Private Network window, click on the “Network” tab below your Network profile
We hope this article was helpful in your learning process of accounting. If you have any questions, please feel free to contact us by email or live chat.
FAQ’s
What could cause Sage 50 to fail to start?
- When you launch the application and then close the sage 50 launcher forms, but sign in with your Peachw account the Sage 50 Launcher will be closed and the task manager will launch.
- If you fill the wrong details, UAC will be turned on
What if I need to fix the issue while running the application as an administrator?
- Go to updates folder
- Right-click on the executable file
- Click on Run as an administrator
- Finally, install the update and Open Sage 50
How to install updates?
- Select Services option
- Click Check for Updates
- Click on Check Now tab
- Choose Download option
- To move ahead, close Sage 50
- Proceed with instructions, given on screen