Sage’s built-in automatic update tool allows you to upgrade the program automatically, efficiently, and quickly (when an update is available) without having to interrupt your work and do it manually. However, while attempting to update your Sage 50 software, you may see an error message such as “error code=Ause099” or “Sage Error Code AUSE099 Unrecognized Response.” This Sage Error Ause099 typically occurs when your program attempts to update itself automatically.
In this post, we will look at the possible reasons for the Ause099 issue and how to address it.
How to Resolve the Sage Error Ause099?
There are a few options for resolving Sage Error Ause099, one of which is to manually download and install the software update.
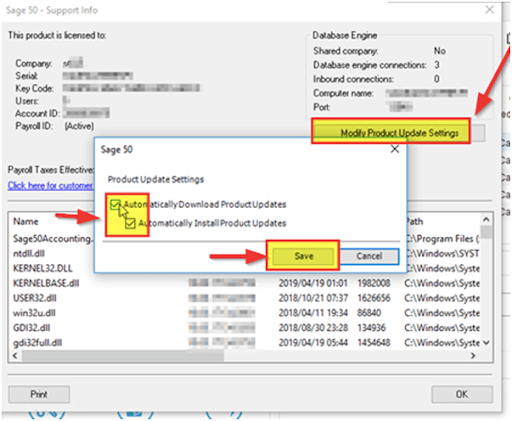
- Click Help in the menu bar.
- In the drop down menu click on check for product updates
- At this point, you will get a prompt on the screen that displays the version of software installed on your machine. If it is not the most recent version, you will get a notice that reads, “An update is available.” If it is, you will get the message “Your Sage 50 version is up to date.”
- It’s quite probable that your program has already downloaded the update and is ready to install it. If this is the case, look for a popup that reads, “A Sage 50 update has been downloaded and is ready to be installed.” “Would you like to install the update right now?” To begin installation, choose Yes.
- At this point, you will either receive the prompt “Installed successfully” to indicate that the version update was installed or the error code Ause099.
While Manually Updating the Software:
- Navigate to C:UsersPublicPublicDocumentsSageSoftwareSimplyAccounting. Download
- Check to see whether your Sage has already downloaded a version update. The file’s name would begin with “SA.”
- If you don’t notice the updates downloaded yet, you must do so.
- When you double-click the downloaded file, the installation procedure appears on the screen.
- To finish the update installation, follow the wizard’s instructions.
- When you’re finished, click Finish.
If you are experiencing the Error Ause099 as a result of a broken system file, this might be a serious hazard that will interfere with the software update.
Methods for Resolving Error Ause099:
- Start > Programs and Files > System Instruments
- System Restore Erase
- TAP “Restore my computer to an earlier point in time.”
Remember that the method outlined above will only work if you have a separate restore file for your Windows version. If you don’t have one, try system repair by inserting a Windows disk or making a bootable USB with a Windows file.
You may also get the problem if you do not have the necessary permissions to modify the software. To rectify this.
Steps for Changing the Software:
- Navigate to the Control Panel or do a search.
- Tap on “Change User Account Control Settings” from the drop-down menu.
- Adjust the control levels to your liking.
Important: If you set the bar to “Never Notify,” all program users will be able to make changes to it.
Finally, if your.NET framework files are broken or corrupted for whatever reason, follow these steps to repair them:
- Navigate to Control Panel > Programs and Features > Microsoft.NET Framework > Repair.
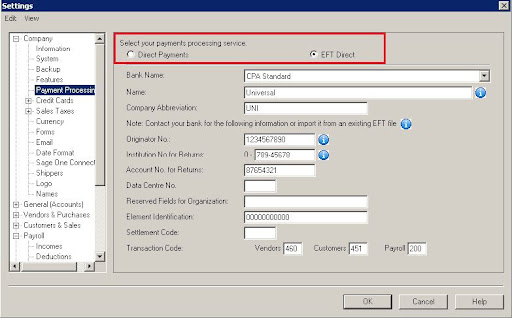
Final Words!
We hope that the information on this page assists you in resolving the Sage Error AUse099 that occurs when your program attempts to update itself automatically. If you continue to have the same problem, you must contact our Helpdesk team so that they can resolve it for you.
FAQ’s
Is there anything I should bear in mind while I try to resolve the Ause099 problem?
Before you begin to fix Ause099, there are a few fundamental things you should keep in mind, such as: Using the right credentials while signing in to the server computer Ensure that you have a reliable internet connection at a reasonable speed
- Save and shut any Sage products you may have already opened
- Before you begin the upgrade, log out of any Sage accounts
- Verify the authenticity of your Micropay serial number
- Check your Sage account number.




