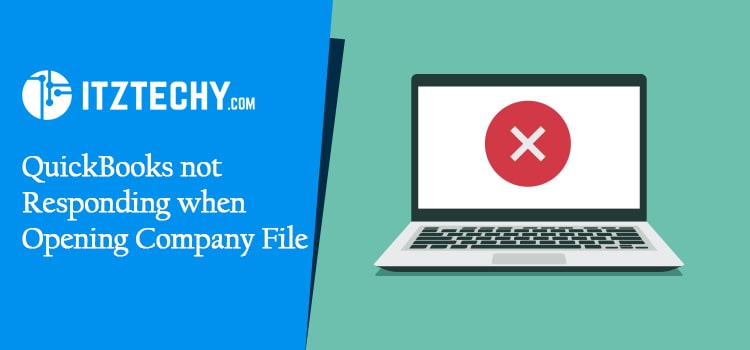With a global user base, QuickBooks for Windows is among the finest accounting software available. In order to ensure that you get the most out of the application, Intuit provides regular updates and bug fixes. Despite these changes, you may encounter a few hiccups now and again. These errors include “QuickBooks has ceased responding” or “QuickBooks has stopped operating“. It’s difficult to fix this issue since it might be the result of a range of factors. However, we will examine all the possible causes, symptoms, and solutions to fix your QuickBooks that have caused the issue to cease running in this post. Let’s get started now.
When Trying to Access a Company File, Why Does QuickBooks Take so Long to Respond?
An unexpected appearance of this QuickBooks error message is possible due to the obvious explanations indicated below.
- A corrupted or damaged QuickBooks Company file.
- Certain file types are being opened incorrectly.
- The file in question has previously been opened by someone on the same network.
- QuickBooks may become sluggish if the file size, statistics, and a number of windows that are set to -often are configured.
- To open files with a QuickBooks® version that is out of date.
- Problems with the name or extension, encryption or compressed files, and the loss of the file’s contents are only some of the concerns that might emerge.
Read This: QuickBooks Component Repair Tool
What are the Best Methods for Resolving the Problem of QuickBooks not Responding While Opening a File?
When Quickbooks Reacts when opening a company file, the following are straightforward fixes.
Method 1: Installing the QuickBooks Tool Hub on your PC is the first step.
- Navigate to your download by using the CTRL+J keys on your keyboard after installing QuickBooks Tool Hub.
- The next step is to look for QuickBooksToolsHub.exe in your downloads list.
- Choosing Yes from the drop-down option will allow the app to make changes.
- To begin the installation process, click Next.
- When the installation is complete, click Yes one more time to confirm your approval to the license agreement.
- Once you’ve made your selection, click Install to proceed.
- To finish the installation, just click the Finish button in the window’s toolbar.
- This is the time to open the QuickBooks Tool Hub.
Method 2: The Second Method is to Download and Run the Quick Fix My Program application.
- QuickBooks Tool Hub may be used immediately when it is installed.
- Using your web browser, go to the QuickBooks Tool Hub (Icon will be available on your desktop)
- Select the Quick Fix Your Program option from the Program Errors menu.
- In order to access the company’s files, it may take time.
Method 3: The Third method is QuickBooks Install Diagnostics Tool may be Downloaded and Installed.
- You may get the QuickBooks Diagnostics Tool by clicking here.
- After that, go to your Downloads folder by using Ctrl+J on your keyboard.
- Double-click on QuickBooksDesktopInstallDiagnosticTool.exe to launch the tool.
- Now Accept the user profile permission by clicking Yes if requested to do so.
- Accepting the conditions requires a yes vote.
- If you’d like to continue, just click the Proceed button.
- Click OK to begin the QuickBooks startup process.
Method 4: The fourth method is QuickBooks Install Diagnostics Tool may be downloaded and installed.
- The QuickBooks Installation Diagnostics Tool may be downloaded by clicking here.
- After that, navigate to your Downloads folder (Ctrl+J) and double-click on QuickBooksDesktopInstallDiagnosticTool.exe to launch the tool.
- If prompted, accept the user profile permission by selecting Yes.
- Accepting the conditions requires a yes vote.
- To proceed, click on the Proceed button.
- Now, in order to launch QuickBooks, click OK.
Method 5: The fifth method is to Change the name of the QBWUSER file.
- Open the File Explorer program on your computer by pressing the Windows key and E at the same time.
- After that, go to the directory in which the QBWUSER folder is placed. C:\Users[UserName]\AppData\Local\Intuit\ QuickBooks[Year]
- Once you’ve located QBWUSERFILE, choose it using the right-click menu.
- Select Rename from the drop-down menu.
- Change the folder from QBWUSERFILE to QBWUSERFILE.old to indicate that it is no longer in use.
- To confirm, press the Yes button.
Method 6: The Sixth Method is to Change the Name of your EntitlementDataStore.ecml file as well.
- Open the File Explorer program on your computer by pressing the Windows key and E at the same time.
- Double-click the EntitlementDataStore.ecml file in the location where it was saved. The entitlement client may be found in ProgramDataIntuitEntitlement Clientv8 or V6.
- Make the right on EntitlementDataStore.ecml and choose Rename from the menu that appears.
- Change the filename from EntitlementDataStore.ecml to EntitlementDataStore.ecml.old to reflect the change.
- Select Yes from the drop-down option if you want to confirm.
Method 7: The Seventh Method is to Prevent Reports and a Number of Windows From Opening.
After closing QuickBooks with the option to “open windows,” it will automatically reopen the same windows. In order to avoid them from opening automatically, follow these steps:
- Launch the QuickBooks Desktop application.
- Select the company file from the QuickBooks No Company Up Window and hit the ‘Alt’ key to open it.
- Now, choose Open from the drop-down menu. If you are presented with a login window, use the Alt key to reveal it and enter your login details.
- Hit the Alt key once more, and then click the OK button.
- Continue to hold down the Alt key till the file opens.
Method 8: The Eighth Method is to open the Appropriate QuickBooks Version.
Open the file using the same version of QuickBase that you used to open it the previous time. If you’re not familiar with the edition, follow these instructions:
- Locate and pick the corporate file that is stored on your device in Windows.
- Properties may be accessed by selecting the file using the right-click menu.
- In the Properties panel, choose the QuickBooks tab from the drop-down menu.
- A dialog window will appear, displaying the last used version of the program.
Method 9: The Ninth method is to Examine the file’s properties.
- Go to Windows Explorer and right-click the company file, then choose Properties from the context menu.
- Select the Advanced tab from the drop-down menu in the Properties window.
- Make certain that the file is at least 7 MB in size and that it is not encrypted or compressed before uploading it.
Method 10: The Tenth Method is QuickBooks Installation Needs to Be Repaired.
Attempt to open the QuickBooks file on a different machine. If it opens on the first computer, there is an issue with your QuickBooks installation on the second machine. If this is the situation, try and open the file from the first PC by following the instructions below:
- Run your QuickBooks Install Diagnostics software to troubleshoot your QuickBooks installation.
- Restore the integrity of your installation files.
- A fresh setup of QuickBooks Desktop should be performed.
Conclusion
The preceding article on QuickBooks not responding when opening a company file should have been of benefit to you. For any questions or problems that you face while following instructions, please contact the helpdesk for assistance. A team member is standing by to assist you in resolving your issues or concerns. Your message has been received and the team will still get back as soon as they want to.
[no_toc]
SaaS Industry Latest News
The Market Revenue for Multi-Cloud Management is to Cross 55 USD Bn by 2030

18th May: We estimate that by 2030 the multi-cloud management market will record a valuation of USD 55 billion. The increase in adoption of cloud computing technology is what has led to the growth in this area. The governments of many countries, including India, China, the U.S., the UK, etc., have been embracing cloud computing technology for its benefits.
FAQs
What is the best way to clean install the desktop in QuickBooks?
The best way to clean install the desktop in QuickBooks are as follows:
- Install QuickBooks using the installer that corresponds to your version of the software.
- Keep your license number close at hand. If you purchased a digital version, it should have been included in the original order or in the buy confirmation email.
- Make a note of the year and the version of your product that you are using.
How can I remove QuickBooks from my computer’s desktop?
The ways to remove QuickBooks from my computer’s desktop are as follows:
- Start by selecting Start from the Start Screen.
- The Control Panel may be found by searching for it and then opening it.
- Choose Applications and Feature or Remove a Program from the drop-down menu.
- Select the QuickBooks Desktop version you wish to remove from the list of apps on the left-hand side of the screen.
- Now you may remove by finding and selecting.
- Then Uninstall/Change and afterward Remove.
- Next should be selected.
- If you don’t see this option, sign out of Windows.
- Then sign back in as an administrator.
What is the best way to reinstall QuickBooks on the computer?
The best way to reinstall QuickBooks on the computer are as follows:
- Next, choose Custom or Network Options from the drop-down menu.
- Choose the one that best characterizes your approach to using QuickBooks.
- Changing the installation location is available on the following screen.
- Select Browse to locate the location where you want to save your QuickBooks folder. The majority of users store it in their Applications directory.
- To begin the installation, choose Next.
- When it’s finished, choose Open QuickBooks from the drop-down menu.