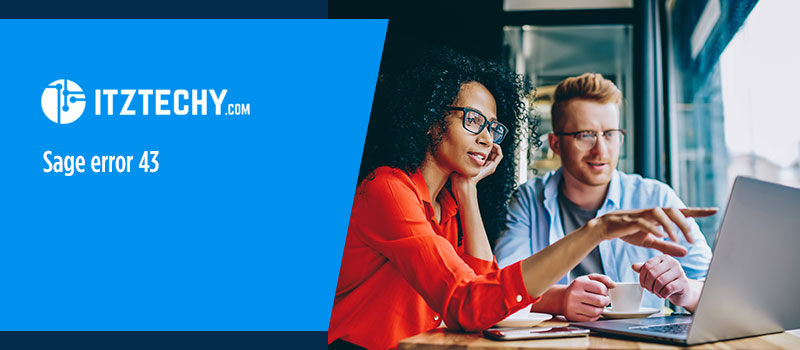Introduction
Sage 50, like every other leading accounting software, tries its best to keep errors at bay. It is arguably one of the best software with cloud computing, project management, and financial management. But like every application, there are some errors that crop up every now and then. One of the most common errors reported by users is error code 43.
If you are also experiencing this issue where the error message: File System Error 43 in (filename) pops up on your screen, then you have come to the right place. In this blog, we cover every aspect of this error and employ troubleshooting methods to resolve it. It is important to follow the right steps to fix error 43 as the Sage application consists of sensitive information related to the finances of your company.
What is Sage Error 43?
Error 43 in Sage 50 is displayed when the user is trying to open a Company over Sage drive. It is generally displayed in a JRNLHLDR.DAT file with the display message “File System Error 43 in JRNLHDR.DAT” when you are trying to open a Remote Data Access. You may also see the error as “Fatal File System Error 43 in [file].
What are the Causes for the Sage 43 Error?
The three major reasons for a Sage 43 error are –
- You need to download the company again
- You have to re-share the company
- You have to rebase the company.
Also Read: Sage 50 2021 Installation and Upgrade issues
What are the Ways you can fix the Sage 43 Error?
Troubleshooting the Sage 43 error is important if you wish to ensure the smooth functioning of the bookkeeping tasks of your company, especially when you have to take important decisions related to changing the base of your company or some issue is prompting you to download the company files again.
Method 1: By re-downloading the company – this method needs to be adopted only when error 43 is being displayed only on a single computer, while the other systems are working fine.
- Locate the data of Sage 50 files.
- Now, right- click the directory of the company. Then click on Cut.
- On the desktop, right-click and select Paste.
- Open your Sage 50 application and navigate to File, then Sage Drive, and choose Download a Sage Drive Company.
- Login using your Sage ID.
- Choose the company and follow the instructions to re-download the company.
- Now open the company and check if it opens correctly.
Method 2 : By rebasing from the system which can open the files
- From the Help menu, click on Helpdesk Utilities and then choose Rebase Remote Data Access Company.
- When you get the message that it has been successfully uploaded, then press the Close button.
Method 3: By Unsharing and resharing the company – before employing this method it is recommended to take a backup.
- From the computer on which the company was opened, create a backup.
- Now, from the File menu, choose Stop Sharing, and then click on Yes.
- After that go to File and then choose Sage Drive. Click on Share Company.
- Log in and click on the Share Company option.
- Click on Next followed by the Finish button.
- Again go to File menu and choose Sage Drive. Click on Manage User Access.
Method 4: By creating company’s automatic backup and re-sharing it.
- Click on File and choose the Open Company option. Now note the company directory.
- Click on Automatic Backup and then on Browse. Choose the company directory noted in the previous step.
- Now, click on Browse and set Desktop as the destination.
- Provide the Sage user name and password and click Verify User Details.
- Press the Save button. Enter the name of the file and click Save again.
- Click on Run Backup and ensure the backup is there on the desktop.
- From the data path, remove the company file that has a problem.
- Now, restore the backup and save it as a new company.
- From the Sage Drive Management Centre, delete the problem company.
- Use Sage Drive to share the company. You may add other users of the company as well.
- Download the company again on a remote system.
Method 5 : By restarting the Pervasive service
- Open the Run Window by pressing Windows + R keys together.
- Now type services.msc and click on OK.
- Now, click on the List of Services and choose “Pervasive PSQL V11 workgroup engine”. Click the Stop button.
- Right–click the “Service “button and press the “Start” button.
Conclusion
In this blog, we have made you acquainted with the possible reasons for getting error 43 on Sage 50 and how you can fix them . We are optimistic that after going through this blog and implementing our troubleshooting methods, you have been able to resolve this error and continue with a hassle-free bookkeeping experience.
If the error still persists or you require any assistance regarding Sage 50, you can call us on the toll-free number mentioned on our website, drop us a message there, or leave a comment on our social media handles.
FAQ’s
Can I add other users to the company after creating an automatic backup?
Yes, if you have other users with access to the company then you can add them.
What is a pervasive service in relation to Sage 50?
Pervasive service is used by Sage 50 to store data and relationships in a relational-based table form.
How does re-basing help with the company file?
You can restore the company copy accesses in Sage drive by re-basing.