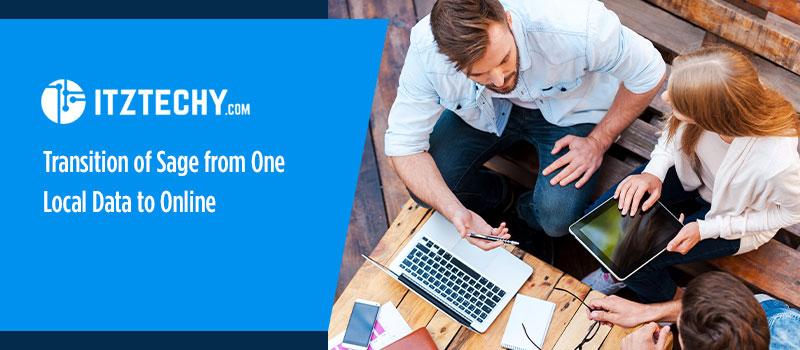A common query that generally arises in Sage’s user mind that how can I do the Transition of Sage from one Local Data to Online to make accounting activities easy. Because with online data, you can find many benefits and amazing features that you won’t find in any other options. Here, you can find the right guidance to complete the Transition processing in Sage. So, stay in touch with this blog until the end to make the process easier.
A Guide to Problem Solving
Learn how to solve the transition of Sage from one local data to online. Let’s check out step-by-step:
Step 1: The Very First Thing you Need to do is to Create a Backup of Your Sage Company file. To Create a Backup, the User Needs to Follow the Below-discussed Steps:
- Firstly, open the desired company file
- Now, you have to choose the File option
- Click on the “Backup” button
- The next thing you have to do to select the Reminder box if you need to be notified in some days
- Then select the box which includes the company name that you need to add to the company file
- Once you did, then choose the “Ïnclude archives” within the backup if it is required
Case 1: If you find any requirement of attaching a file then choose the “Include attachment” and go with the below guidelines
- Hit the click on the “Backup” button to select the location
- Now, you can save your created backup file
- Once the program is completed then hit the Save button
- Click on the Ok button to finish the process.
Case 2: If the user needs to install the Sage software on your system, perform the below-mentioned instructions
- The initial step is to transfer the backup over the shared folder or any removable device
- Now, you can easily access your PC
- Open the Sage on the new system
- After that, you need to restore the backups by opening the File section
- Choose the Restore option
- Click on the “Create a new option” option via restored data
- The next thing you have to do to share the data folder via using the new server
Things you need to do before changing the server
- Ensure that you disconnect the Sage real data network drive at each workstation
- Map a network drive to the new Sage data location utilizing the same letter as the real network. But the user has to ensure that it should work on each workstation
- Check and verify whether the issue is resolved or not.
- User also need to check the data that can be fetched at all the system or not
Step 2: Move to the Workstation From the Server
- First of all, close all running instances of the software
- Create a new local data path on the workstation on which you want to create a new host
- At last, transfer the company files to the newly created data path
Also Read: Sage 50 won’t Open after Update
Step 3: Upgrade the Windows with the Following Steps:
- After login into your Sage, you need to open the window version
- Ensure that you create a backup of each company file
- The next thing you have to do move the data to any removable devices
- Now, you need to copy the installation folder if Sage has been already downloads
- Once you completed the windows upgraded installation, then reinstall the Sage
- Open the Sage and try to restore the backup file by choosing the option to create a company file
Conclusion
So, this guide ends with the hope that it will help you to Transition Sage from One Local Data to Online. While implementing the above steps, if you need any guidance or any query in your mind, get in touch with Sage assistance service.
FAQ’s
How Can I Move My Data From One System to Another?
Open your Sage and then open the File. Choose the Properties. Now, you need to note the location and the company file name. Then copy the.Saj folder and .sai file onto the system. After this, open your Sage to the welcome screen. At last, choose an existing company and then open the company file.
How Can I Change the Data Path in Sage?
Firstly, you have to browse the company file on the system where you can prefer the Sage accounts. Hit double-click on the Company file and then choose the “Open with Notepad” option. Go to the company file to view the new data location. Hit the Save button and click on on the File and then Exit.