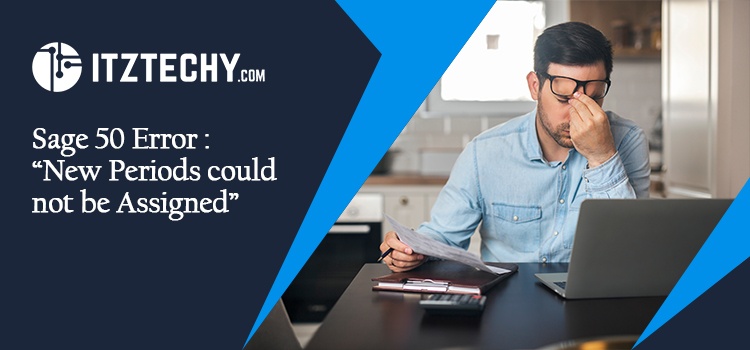The Sage 50 Error, New periods could not be assigned, occurs mostly when the error message indicates that the closure of the year-end process is meeting an issue when providing new periods to each transaction in the system, necessitating manual intervention. This issue appears either because the periods are not appropriately established or because they cannot be accurately assigned over the year-end wizard. This post will teach you how to resolve the Sage 50 error: New Period Could not be Assigned.
What are the Causes of Sage 50 Error: “New Periods Could Not be Assigned
The Sage 50 Error: “New periods could not be assigned as it is primarily caused whenever the financial year at the end of the process faces problems that assign new periods numbers to each transaction in the system.” It’s the only way the error in Sage 50 Error may occur.
Sage 50 Troubleshooting Steps Error Message: New Periods Could not be Assigned
Below are the troubleshooting steps to fix the error message: New periods could not be assigned.
Step 1:Recover the backup then try and close the Year again
- First step is before you close the fiscal year, restore the backup you made.
- Now, navigate to Company Information and make a note of the company Directory.
- Next step is to check that the Sage 50 should be closed.
- Now, Navigate to your business folder by using the location listed below:
The Located List is as follows:
- Save files that end in DAT, DDF, PTB, PWP, CAX, MKD, a VERSION.TXT , KMSKeys.xml and DETAILS.INI , CrystalReports.udl, *.PRT , and ~PVSW~.LOC file.
- Delete rest of files other than mentioned above.
- Remove the following files as well, if any arise:
- ENVSESS.DAT
- ENVUSER.DAT
- EVNTCLS.DAT
- JRNLCLS.DAT
- OPTIONS.DAT
- PEACHDAT.LOC
- SERIAL.DAT
- STATUS.DAT
- Next step is to open Sage 50.
- Now, to close the fiscal year again.
- Next, If the situation continues, restore from a previous backup.
Note: if the issue continues please do Step 2 again.
Step 2: Data Confirmation
Below are the ways to load, access, and run Data Verification:
- The first step is to change the accounting period to period one to conduct the test. This ensures that the verification procedure examines the whole database thoroughly.
- Next, select the very first Accounting Period from the list.
- Then click OK.
- Now, select file.
- Then click on Data Verification.
- Select the box for Both Tests.
- Now, click Start.
- The next step is to back up your Sage 50 data.
- Then click Save.
- Now, when the backup is finished, the reviewing existing check will begin automatically.
- Whenever the Data Verification testing is finished, you will be able to examine the Error Log.
- Click Close to return to the main menu.
- Now, If errors were discovered, you may inspect the test results by selecting the View Error Log button.
- Last step is to return to your current accounting period.
- If you are unsuccessful, restore the backup you prepared before attempting to close the fiscal year and go to the next phase.
Step 3: Synchronization of the Chart of Accounts and the Journal
Note: Always confirm that you are on the most recent batch of your release before doing any integrity tests.
- The first step is to change your accounting time to the first period.
- Now, choose help.
- Then, go to the customer Helpdesk Service.
- Now, select Integrity Check.
- Next, Make a backup copy of everything.
- Now, Change the name of the backup copy, choose a location to store it to.
- Then, click to Save.
- Click OK in the box.
- Now, Navigate to the Reindex File List.
- Check the Reindex Files box.
- Then choose a Chart.
- No, click Ok.
- When the synchronization test is completed, select Help.
- Then, choose Customer Helpdesk and Service, Integrity Check.
- Now, Proceed to the Reindex Files box.
- Select Journal Header from the Reindex File List.
- Now, Click OK.
- After completing the test, choose Help, Customer Helpdesk and Service, and Integrity Check.
- Now, Choose Continue to the Reindex Files box.
- Next, Select Reindex File.
- Now, Select Journal Rows.
- Tap on OK from the list.
- After passing the test, select Help Move to Customer Assitance and Service & Integrity Check.
- Navigate to the Chart of Accounts/Journal section.
Step 4: Clean up Expendable Files
- The first step is before performing the Year-End Wizard, restore a backup.
- By heading to Maintain Company Information, make a note of the company directory in the Directory line.
- Now, Dismiss Sage 50 and Company.
- Then navigate to the individual company directory.
- Next, Perform a company-wide unnecessary file cleaning.
- Install Sage 50 and Company.
- Now, run the Year-End Wizard.
Conclusion:
You can now easily solve the Sage 50 “New periods could not be assigned” problem”. However, if you are still experiencing problems or encounter complications while executing the instructions, contacting our helpdesk service can assist you to resolve the error message in no time. Not only that, but they will improve your computer’s speed and performance to help you get the most out of technology. To efficiently resolve all Sage 50 issues in the shortest amount of time.
FAQ’s
How can I get to the Integrity Check in previous versions of Sage 50?
The procedures to access the integrity check in a previous version of Sage 50 are listed below.
- Sage 50 should be closed.
- Select Properties from the context menu when you right-click the Sage Peachtree icon.
- Place your mouse to the far right of the Target field, type -i, then click Apply and OK.
- Run Sage 50 with the newly changed icon.
- Create a backup of the company.
- Alter your accounting period.
- Select File, then Integrity Check.
How to Reinstall Sage Company File Backup in Sage 50 Error: “New periods could not be assigned”?
Below are the steps to Reinstall Sage Company File Backup in Sage 50 Error: “New periods could not be assigned”
- First, Launch Sage 50
- Then, Go to File and then Restore.
- Select Navigate – Navigate to the location of your backup file, then press Next and then Open.
- Choose the desired restoration method: Replace current corporate data or Overwrite Existing Company
- Click the Next button.
- Select the required restoration choices:
- Organizational Data
- Customized Forms
- Web Transactions
- Intelligence Reporting Reports or Business Intelligence Reports
- Click Next.
- Check the restoration selections then click Finish.
- Now, the firm will reopen after the restoration is finished.
How do I change the accounting period in Sage 50 Error: “New periods could not be assigned”?
Below are the steps to change the accounting period in Sage 50 Error: “New periods could not be assigned”.
- First, Select System.
- Then Set Accounts Period from the Tasks menu.
- Now, Just on the Button Command Bar at the top of the highest Sage 50 window, click the Accounting Period button.
In sage 50 Error, “New periods could not be assigned” While Running the Chart of Accounts Journal Synchronization Test more than one message can appear, and in that situation what one can do?
The user may receive many messages indicating how the synchronization fault was resolved. When the notice appears, choose OK.
- Run the reports to see if the problem has been resolved.
- Now, Select Help
- Then, Customer Helpdesk and Service.
- Next , Integrity Check from the menu.
- Now, Select Continue.
- Next, Select the Journal Balances checkbox.
- Then click OK.